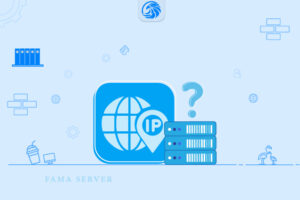
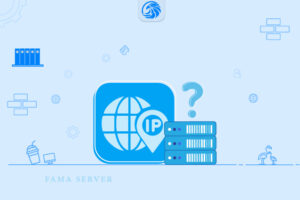
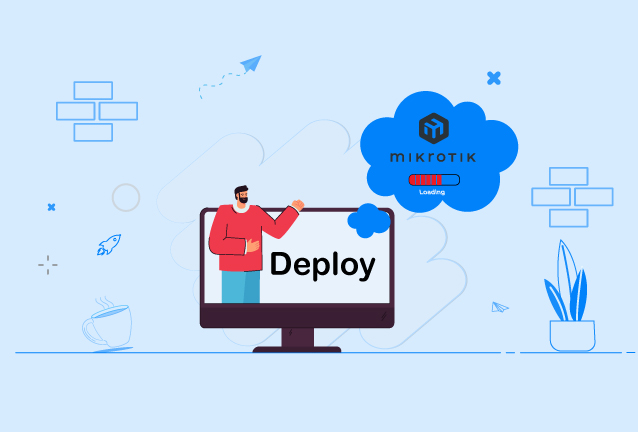
در این مقاله به آموزش نصب میکروتیک با Deploy میپردازیم و در محیط esxi اقدام به ایمپورت فایل نصبی که قبلا خروجی از آن گرفته شده است میپردازیم.
در آموزش نصب میکروتیک در esxi 6.7 ما روشی از نصب میکروتیک را آموزش دادیم که کمی دشوار یا خسته کننده میباشد و در این مقاله اقدام به نصب میکروتیک به روش Deploy با فایل OVA یا OVF منماییم.
پیش نیازها:
در صورتی که نیاز به سرور میکروتیک دارید میتوایند از آدرس های سرور مجازی و سرور اختصاصی اقدام به خرید سرور میکروتیک نمایید.
برای شروع به محیط esxi وارد میشویم و سپس روی گزینه Create/Register VM… کلیک میکنیم.
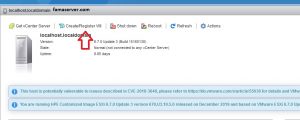
آموزش نصب میکروتیک با Deploy
در پنجره جدید باز شده روی گزینه Deploy ( گزینه دوم) کلیک میکنیم و روی دکمه Next کلیک میکنیم.
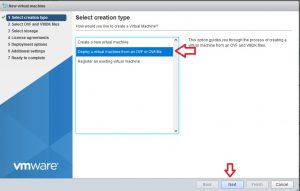
سپس در قسمت Enter a Name برای ماشین مجازی یا سرور مجازی میکروتیک مان یک نام انتخاب میکنیم و در قسمت Click to select files or drag/drop نیز کلیک میکنیم و فایل OVF یا OVA میکروتیک را انتخاب میکنیم.
همچنین میتوانیم با درگ و دراپ نیز فایل سیستم عامل را در پنجره جاری کشیده و رها کنیم. سپس کلید Next را کلیک میکنیم.
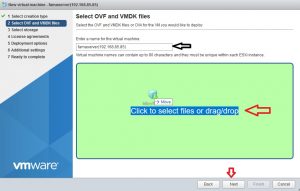
در مرحله بعدی هارد دیسک مورد نظر را انتخاب میکنیم و روی دکمه Next کلیک میکنیم.
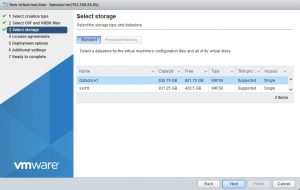
سپس در صورتی که سرور اختصاصی ما چند کارت شبکه داشته باشد میتواینم کارت شبکه مورد نظر را انتخاب کنیم و گزینه Think را برای باز ماندن تنظیمات یا تغییرات هارد در آینده کلیک میکنیم.
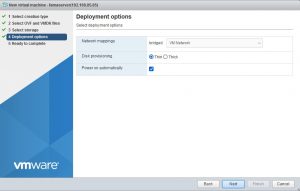
و در مرحله آخر بعد از تایید تنظیمات و منابع و … دکمه Finish را کلیک میکنیم تا به مرحله آپلود فایل به سرور وارد شویم.
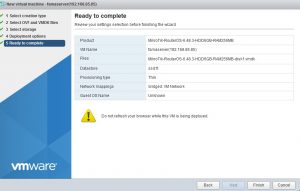
سپس در صورتی که مشکلی در نامگذاری وارد نباشد در منوی وضعیت esxi بارگزاری یا آپلود فایل سیستم عامل را مشاهده میکنیم پس از اتمام میتوانیم ماشین مجازی میکروتیک را روشن کنیم.
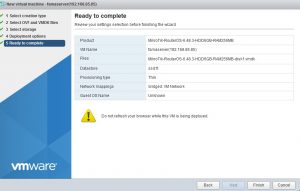
آموزش نصب میکروتیک
کار تمام است . با ورود به بخش Virtual Machine روی ماشین مجازی که ایجاد کردیم کلیک میکنیم و به منوی کنسول آن وصل میشویم.
با نام کاربری پیشفرض admin و کلمه عبور خالی میتوانیم به ماشین مجازی وارد شویم و تنظیمات آن را انجام دهیم.
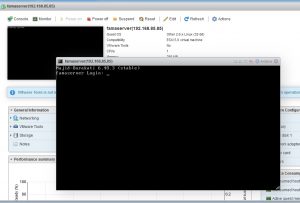
آموزش نصب میکروتیک با Deploy
نکته: برای تنظیم آیپی و نام کاربری و کلمه عبور جدید باید مراحلی را طی کنید که میتوانید آن را در آموزش تنظیم ip در میکروتیک مشاهده کنید.
آموزش نصب میکروتیک با Deploy
فاماسرور
در این روش از یک ماشین مجازی نصب شده بصورت مستقل یک export گرفته شده است و صرفا با import یا deploy کردن آن نصب میگردد و در خروجی هیچ تفاوتی ندارد. در عمل راحتتر و سریعتر نصب میشود.
قطعا در مرحله تنظیم آیپی در مقاله بعدی مشاهده خواهید کرد که مک آدرس را ریست میکنیم.
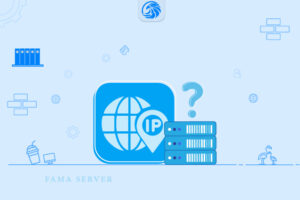

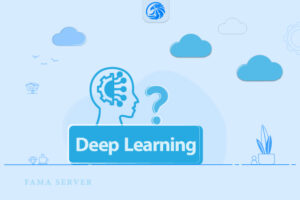
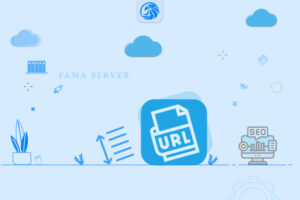
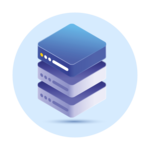
سرور مجازی یکی از سرویس های پر استفاده و مقرون بصرفه برای کسب و کارهای کوچک و خدمات سایر در ضمینه IT و شبکه میباشد که توان پشتیبانی از 128 هسته و 512 گیگ رم را دارد.

سرور های اختصاصی فاماسرور از دو گروه نسل جدید و پردازش سنگین استفاده میشود که میتوانید تا 155 گیگاهرتز پردازش و تا 1.5 ترابایت رم را در اختیار داشته باشید.
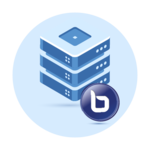
سرور بیگ بلوباتن اختصاصی و مجازی یکی از خدمات , برای استفاده از کلاس های آموزشی , جلسات و ... بصورت دوطرفه و با کیفیت تضمین شده میباشد.

در هاست لینوکس با منابع گوناگون امکان میزبانی از سایت های بزرگ و پر بازدید نیز وجود دارد و میتوان از مزایا و خدمات آن استفاده کرد.
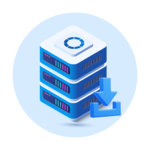
هاست های ویندوز فاماسرور میزبانی شده در ایران و هلند میباشد که با سخت افزار ها و استوریج های نسل جدید میزبانی و پشتیبانی میشوند.
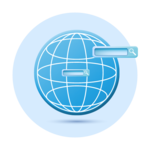
ثبت دامنه های بین المللی , دامنه ir و دامنه های با پسوند های مختلف در فاماسرور پشتیبانی میشوند.