


در این مقاله در مورد نصب میکروتیک در esxi و آموزش نصب میکروتیک در esxi 6.7 ,همینطور آموزش تصویری آن میپردازیم.یکی از مواردی که کاربران درخواست داشتند نصب میکروتیک بود که در این مقاله به آن میپردازیم بصورت اختصاصی از فاما سرور.
میکروتیک با microtik در سال ۱۹۹۵ در اروپای شرقی تاسیس شد که اولین محصول این شرکت میکروتیک بود که برگرفته از سیستم عامل لینوکس بود . همزمان با پیدایش استاندارد ۸۰۲٫۱۱ یا پیدایش شبکه های بی سیم وایرلس کمبود منابع سخت افزاری و نرم افزاری پدید آمد که میکروتیک استاندارد ۸۰۲٫۱۱ را به محصولاتش افزود و قدرت و راحتی استفاده از آن موجب گسترش و استفبال همگان از این تکنولوژی و سخت افزار شد که همین امر موجب دریافت تعداد زیادی جوایز و … از دست اندرکاران در صنعت IT شد.
قیمت محصولات میکروتیک نسبت به رقیبش IOS بسیار پایینتر و مناسبتر بود و همین امر موجب انحصار و تفاوت طبقاتی فناوری بالایی در microtik شد که از جمله معروفترین خدمات ارایه شده توسط این شرکت را میتوان به routing ,firewall , vpn .monitoring, local balancing , hotspot و Qos نامبرد .
میکروتیک در حال حاضر ۹۰ درصد از بازار تجهیزات بیسیم و شبکه و… را در اختیار دارد که از کیفیت بالا و مناسبی با ساعات کاری مفید و بالاتری نسبت به برند های چینی و.. دارد که در هر شبکه و اتاق سروری به جد میتوان گفت که تاثیر ۶۰ درصدی را شامل میشود.تمامیه تجهیزات اتاق سرور فاما سرور نیز از برند های اریکسون و میکروتیک تشکیل شده است.

میکروتیک
vmware در سال ۱۹۹۸ تاسیس شد و در ضمینه مجازی سازی شروع به کار کرد که قبلا در مقاله vmware در مورد آن صحبت کرده بودیم. این نرم افزار یا شبیه ساز معروف از دو نسخه پرکاربرد تشکیل شده است که هر کدام از این نسخه ها دارای زیر شاخه هایی میباشند.
vmware wirkstation و vmware VSphere میباشند که نسخه ورک استیشن معمولا برای ایستگاه های کاری یا رومیزی و شخصی مورد استفاده قرار میگیرد و نسخهVSphere برای سرور و خدمات آنلاین مورد استفاده است.
بعد از پیدایش هاستینگ ها و نیاز به سرور مجازی و سرور اختصاصی تقریبا قویترین و محبوبترین نرم افزار مدیریتی مجازی ساز VSphere است که البته بصورت مستقیم از آن استفاده نمیشود و معمولا از زیر مجموعه آن با نام esxi که به تازگی ورژن جدید آن را منتشر کرده است نصب و بدون نیاز به رابط کاربری و مستقیم روی سرور نصب میگردد و مانند نسخه ورک استیشن که به ویندوز یا یه سیستم عامل برای اجرا نیاز دارد نسخه سرور بصورت تماما مستقل نصب و سخت افزار های متعددی را شناسایی میکند.
از مهمترین و پرکاربرد ترین نوع vmware نسخه esxi بود که جز قدیمیترین نسخه ها است و برای اتصال به آن باید از نرم افزار های هم ورژن آن یا به عبارتی از نسخه های کلاینت آن برای اتصال به سرور استفاده میشد. و نسخه جدیدتر آن esxi است که امکاناتی بینظیر و برای اولین بار بدون استفاده از نرم افزار کلاینت و از طریق وب سرور یا آنلاین میتوان متصل شد و در هر کجا فقط با داشتن آیپی سرور و مشخصات ورود میتوان به امور روزانه و… رسیدگی کرد.
آموزش های esxi 6.7 نسبت به سایر ورژن ها کمتر میباشند که نسبت به جدید بودن آن اکثر آموزش ها برای نسخه های ۶٫۵ و ۶ میباشند که عملا از آنها خیلی کم استفاده میشود.و به همین دلیل یکسری از موارد مانند آموزش نصب میکروتیک در esxi 6.7 منبع مشخص و دقیقی ندارند که البته نوع ها و نگارش های مختلفی دارد که ما در این آموزش به یکی از این روش بسنده میکنیم.

vmware
برای شروع نصب ما به یکسری از موارد نیازمند هستیم که به ترتیب زیر شرح میدهیم:
۱- esxi6.7 برای نصب سیستم عامل میکروتیک
۲- نسخه میکروتیک مخصوص مجازی ساز ما
۳- نرم افزار winbox
برای شروع نصب باید نسخه مربوطه میکروتیک را از سایت میکروتیک دانلود کنید که میتوانید نسخه های مختلف microtik را از لینک زیر دریافت کنید.
https://mikrotik.com/download
برای نصب میکروتیک در vmware ما از به نسخه cloud Hosted Router نیاز داریم که طبق عکس زیر مشاهده میکنید که ورژن های مختلفی دارد که هز کدام از این ورژن ها برای سیستم عامل های مجازی و سخت افزاری مختلفی طراحی شده اند که هر کدام نیز روش نصب خود را دارند که ما در این بین نیاز به ورژن VMDK داریم .
مناسبترین آنها در همه ورژن ها گزینه stable است که معمولا پرکاربرد و بدون باگ است که آپدیت های مختلفی دارد و ممکن است بعد از انتشار این مقاله نسخه های بالاتر و بروزتری آپدیت شود که شما همواره آخرین ورژن stable را دریافت کنید که باگ و … نداشته باشد.
در این آموزش ما از نسخه stable استفاده کردیم که در لینک زیر میتوانید بصورت مستقیم از سرور های ما دانلود کنید:
https://dl.famaserver.com/microtik/chr-6.47.vmdk
برای شروع ما باید یک فولدر در یکی از هارد های سرور ایجاد کنیم و فایل مربوطه که در بالا لینک آن درج شد یا نسخه جدید تر آن را آن فولدر آپلود کنیم, برای اینکار به بعد از ورود به سرور esxi 6.7 به قسمت Storage رقته و بصورت دلخواه روی یکی از هارد دیسک های سرور کلیک میکنیم.
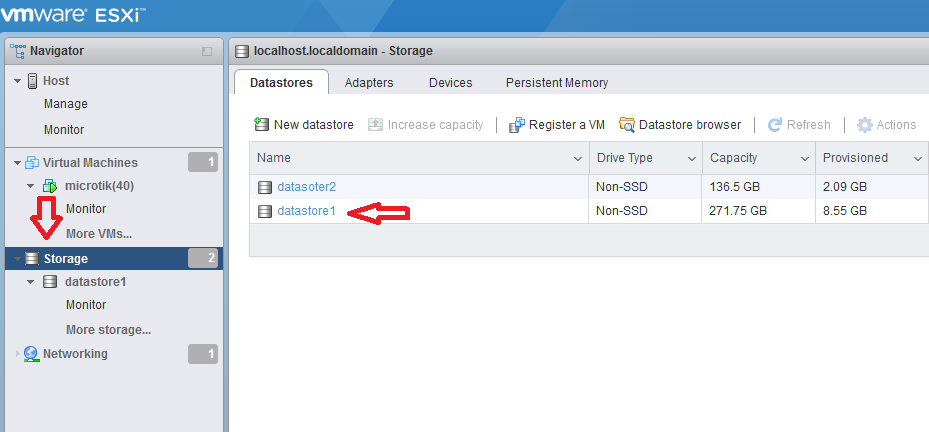
سپس از قسمت Datastore browser وارد محیط هارد دیسک میشویم و از گزینه Create directory یک دایرکتوری یا مسیر جدید (فولدر) برای آپلود نسخه میکروتیک ایجاد میکنیم.
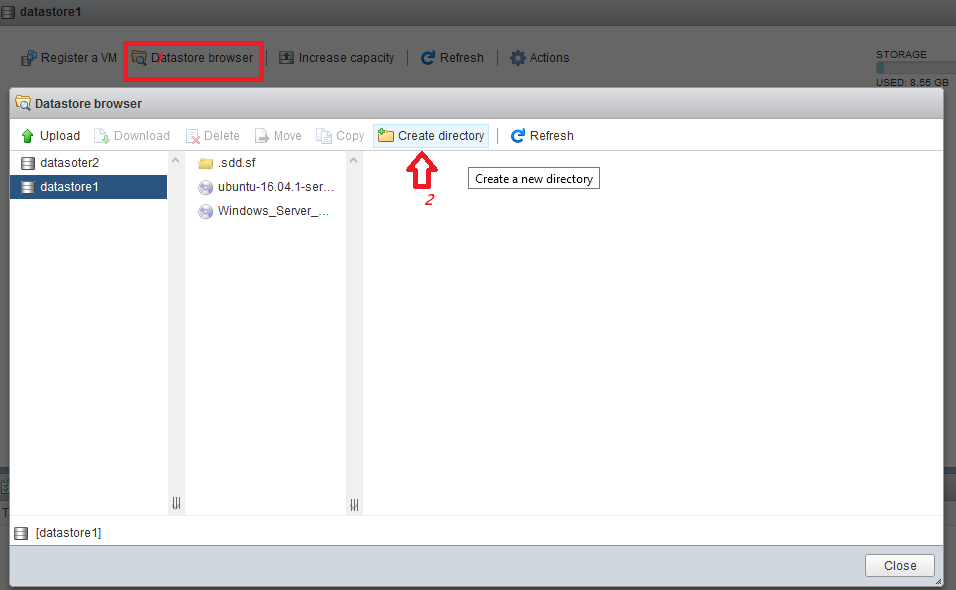
آموزش نصب میکروتیک در esxi 6.7
و بعد از ان در قسمت Directory name نام فولدری که قرار است ایجاد کنیم را وارد کرده و سپس روی کلید Create directory کلیک میکنیم تا فولدر جدید ایجاد شود.
بعد از انجام مراحل بالا روی دایرکتوری ایجاد شده کلیک میکنیم و از سربرگ Upload اقدام به بارگذاری نسخه میکروتیک که آن را لینک دانلود آن را در بالا گذاشتیم میکنیم و بعد از آپلود شدن موفق و کامل از این بخش خارج میشویم.
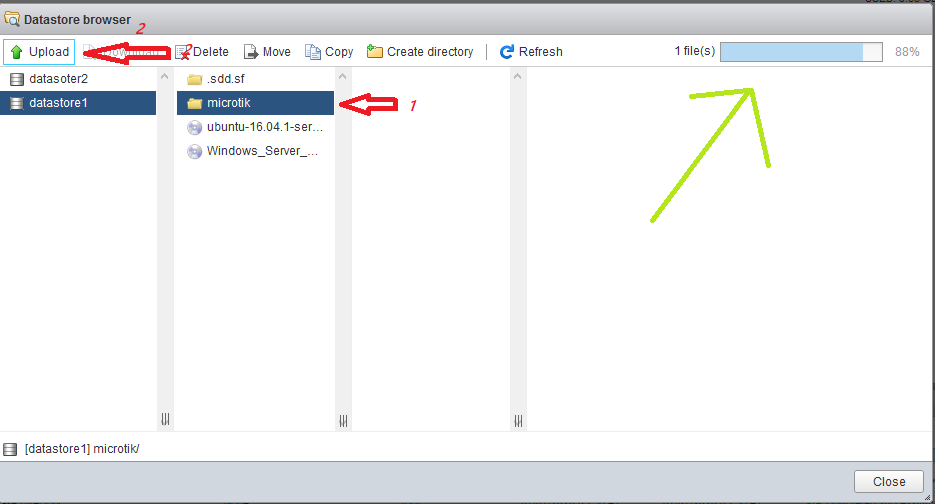
آموزش نصب میکروتیک در esxi 6.7
به بخش Virtual Machines میرویم و بر روی گزینه Create / Register VM کلیک میکنیم تا مراحل ساخت ماشین مجازی(سرور مجازی) را انجام بدهیم.
روی گزینه Creat a new virtual machine کلیک میکنیم و کلید next را میزنیم.
از تب Name برای ماشین مجازی که قرار است ایجاد کنیم نامی بدخواه انتخاب کنید سپس تنظیمات دیگر را مانند نوع مجازی ساز و نوع سیستم عامل و ورژن سیستم عامل انتخاب کنید و گزینه next را بزنید.
نکته: گزینه compatibility همواره ثابت است و ترجیحا آن را تغییر ندهید و گزینه Guest OS family نیز برای میکروتیک طبق توضیحات پاراگراف اول از خانواده لینوکس است و لینوکس را باید انتخاب کنیم.
نکته: در قسمت Guest OS version همیشه دقت کنید که در آمزوش های قدیمی این روش برای راه اندازی میکروتیک در vmware نسخه های قدیمی از ورژن ۲٫۶٫x استفاده میشد که بجز نسخه های غیر مجازی که ۳۲ بیت هستند اکثر ورژن های میکروتیک ورژن ۶۴ بیت هستند پس چون میکروتیک در لیست نسخه های لینوکس ما نیست از گزینه Other Linux(64) استفاده میکنیم.
گزینه بعدی باید هارد دیسک مورد نظر را انتخاب و کلید next را بزنیم.
نکته: ما در مرحله اول مستقیم به هارد دیسک و datastor1 رفتیم که این نام نام هارد دیسک ما است و ممکن است یک سرور ده ها هارد داشته باشد و انتخاب آنها سلیقه ای است و چون ما از قبل و در مرحله اول فایل سیستم عامل را آپلود کردیم پس آدرس هاردی را که آپلود کردیم را انتخاب میکنیم.
همچنین میتوانید در مرحله بعدی نیز فولدر مربوطه را آپلود کنید و سپس اقدام به حذف کنید ولی این راه باعث گمراهی میشود پس به روش اصولی آن بسنده میکنیم.
سپس مانند تصویر زیر Hard disk1 و همچنین CD/DVD Drive1 را نیز حذف میکنیم.
و از گزینه Add hard disk بخش Exisiting hard disk را انتخاب میکنیم .
و روی هارد دیسک مرحله اول که انتخاب کردیم کلیک میکنیم سپس روی نام دایرکتوری یا فولدری که ایجاد کردیم کلیک و نسخه ای که آپلود کرده بودیم را انتخاب میکنیم وگزینه Select را کلیک میکنیم.
سپس در این مرحله میتوانید میزان هسته های cpu و مقدار رم آن را افزایش دهید که نسبت به کارایی و نوع کاربردی که قرار است استفاده شود افزایش یا کاهش دهید که معمولا کمترین قدرت همین حالت defult است و پیشنهاد میشود تغییر ندهید آن را .
نکته مهم آن قسمت Controller location است که بعد از کلیک روی آن باید گزینه IDE controller 0 انتخاب شود و در آخر کلید next را کلیک میکنیم.
در مرحله پایانی ساخت ماشین مجازی در Esxi 6.7 هستیم و روی بعد از مطالعه تنظیمات روی گزینه Finish کلیک میکنیم .
ماشین مجازی شما ساخته شد و آماده روشن شدن و تنظیمات میکروتیک است که در مراحل زیر به آن میپردازیم.
در اینجا ما نیاز داریم ماشین مجازی را روشن کنیم و نکاتی را باید عرض کنم. میکروتیک بعد از اولین روشن شدن بصورت اتوماتیک مک آدرس را ایجاد میکند که در بریخی از موارد باید این مک آدرس ریست شود تا سیستم عامل بدرستی کار کند که این نیز دلیل دارد .
مک آدرس چیست؟ آدرس منحصربفردی است که هر دستگاهی که در شبکه وجود دارد باید داشته باشد تا اجازه مسیریابی و خدمات شبکه را داشته باشد که mac address هیچوقت یکسان نیست یعنی ۲ دستگاه در شبکه هیچگاه یک مک آدرس را نمیتوانند داشته باشد در غیر اینصورت اجاره ارسال و دریافت packet در شبکه را به دلیل کانفیلیت و تداخل نخواهند داشت.
بعد از روشن شدن میکروتیک در ماشین مجازی یکسری تنظیمات و دستورات را باید در کنسول وارد کنید که بتوانیم به میکروتیک آیپی بدهیم و با winbox به آن وصل شوید.
برای اینکار ماشین مجازی را روشن میکنیم و از قسمت کنسول به آن متصل میگردیم.
همانگونه که اشاره شد دستورات زیر را بعد از روشن شدن سیستم عامل میکروتیک وارد میکنیم تا یک آیپی در شبکه اینترنت را به این سیستم عامل اختصاص دهیم تا بتوانیم به آن متصل گردیم و استفاده کنیم.
بعد از روشن شدن ماشین مجازی میکروتیک با نام کاربری admin و بدون کلمه عبور وارد سیتسم عامل میشویم.
سپس بعد از ورود به سیستم عامل دستور زیر را وارد میکنیم تا در صورتی که با خطا mac address مواجه شده باشیم کلیه تنظیمات میکروتیک را به حالت اولیه بازگردانی میکند.
system reset-configuration
بعد از بارگذاری مجدد سیستم عامل نیاز داریم دا به میکروتیک آیپی بدهیم که این ملزم به داشتن یک عدد آیپی اختصاصی(valid در صورتی که بخواهید آن را آنلاین کنید یا در بستر شبکه اینرتنت استفاده کنید.) نیاز دارید.
نکته: در صورتی که در بستر شبکه محلی از آن استفاده میکنید نیز به آیپی تحت رنج شبکه هستید که معمولا در رنج ۱۹۲٫۱۶۸٫۱٫۸۵ هستید و ساینت آن ۲۵۵٫۲۵۵٫۰٫۰ است که گیتوی آن نیز میشود ۱۹۲٫۱۶۸٫۱٫۱ که البته ممکن است این رنج دلبخواهی و مختلف باشد , برای همین امر در اینترنت نیز اینچنین است و هر آیپی ولید یک سابنت و یک گیتوی دارد که باید این موارد را داشته باشید و برای هر دیتاسنتر و شبکه مختلف است.
دستور زیر را وارد میکنیم تا آیپی به میکروتیک اضافه شود .
ip address add address=192.168.1.2 netmask=255.255.255.224 network=192.168.1.1 interface=ether1
نکته: اگر نام اینترفیس یا کارت شبکه را نمیدانید یعد از تایپ کردن گزینه interface و بعد از گزینه = کلید Tab را بزنید تا بصورت خودکار اینترفیس جایگزاری شود.
دقت کنید که ما بجای ۱۹۲٫۱۶۸٫۱٫۱ و ۲۵۵٫۲۵۵٫۲۵۵٫۲۲۴ و ۱۹۲٫۱۶۸٫۱٫۲ آیپی های رنج خودمان را جایگذاری و وارد میکنیم و شما نیز بجای netmask و addres و network گزینه های مورد نظر خود را بارگزاری کنید.
بعد از دستور بالا نیاز داریم تا gateway را نیز تنظیم کنیم که با دستور زیر این کار را میکنیم.
ip route add gateway=192.168.1.1
سپس با استفاده از دستور زیر کارت شبکه را ریست میکنیم.وبعد از وارد کردن این دستور عدد صفر را تایپ میکنیم تا اینترفیس ریست شود.
interface ethernet reset-mac-address
و در مرحله آخر با گرفتن پینگ میتوانیم مطمن شویم که میکروتیک ما آنلاین است و مراحل را درست انجام دادیم.
ping 8.8.8.8
هم اکنون آیپی میکروتیک ما فعال گردید و دارای اینترنت میباشد.
نکته بسیار مهم:** بعد از نصب و تنطیمات میکروتیک دقت داشته باشید که هم اکنون باید با نرم افزار وینباکس(winbox) به میکروتیک متصل شویم و نام کاربری ما admin است بصورت پیشفرض و کلمه عبور ست نشده است پس هم اکنون ممکن است کرکر ها یا ربات ها به این سیستم وارد شوند و ممکن است اتفاقات ناگواری پیش بیاید پس با نرم افزار وینباکس به میکروتیک کانکت میشویم و طبق آموزش زیر کلمه عبور برای میکروتیک تعیین میکنیم.
برای دانلود نرم افزار وینباکس میتوانید از سایت میکروتیک از قسمت دانلود ها که لینک آن را در اول مقاله موجود است مراجعه و نسبت به نسخه سیستم عامل خود که برای ویندوز , لینوکس و مکینتاش نسخه های زیادی منتشر شده را دانلود کنید و یا از لینک زیر ورژن ۳۲ بیتی و ۶۴ بیتی ویندوز را دانلود کنید تا بوسیله winbox به سرور متصل شویم.
دانلود winbox 32 bit:
https://famaserver.com/microtik/winbox.exe
دانلود winbox 64 bit:
https://famaserver.com/microtik/winbox64.exe
بعد از دانلود ورژن مخصوص سیتسم عامل خود در قسمت Connect To: آدرس آیپی که تنظیم کردیم را وارد و در قسمت Login نام کاربری که admin است را وارد میکنیم و در قسمت Password نیز چیزی وارد نمیکنیم چون فعلا کلمه عبوری برای آن ست نشده و کلید Connect را انتخاب میکنیم.
سپس به مسیر زیر میرویم:
system/users
و با انتخاب گزینه password پسورد جدید انتخاب میکنیم سپس apply و ok را انتخاب میکنیم تا کلمه عبور ما ست شود تا از ورود بیگانگان جلوگیری کنیم.

بله، میکروتیک قابلیت نصب روی نسخههای مختلف ESXi را دارد، اما ممکن است تنظیمات و مراحل نصب در نسخههای دیگر کمی متفاوت باشد.
برای اجرای میکروتیک در ESXi، حداقل به 256 مگابایت RAM و 1 گیگابایت فضای دیسک نیاز دارید. البته، بسته به نیازهای شبکهای شما، ممکن است بخواهید منابع بیشتری تخصیص دهید.
بله، نسخه رایگان ESXi نیز قابلیت اجرای میکروتیک را دارد، اما برخی ویژگیهای پیشرفته ممکن است محدودیت داشته باشند
بله، پس از نصب میکروتیک، میتوانید از طریق رابط کاربری میکروتیک به تنظیمات شبکه دسترسی داشته و آنها را تغییر دهید.
میکروتیک یک سیستم عامل رایگان است، اما برای دسترسی به برخی ویژگیهای پیشرفته، نیاز به خرید لایسنس دارید. نصب آن در ESXi نیازی به لایسنس خاصی از سوی VMware ندارد.
فاماسرور

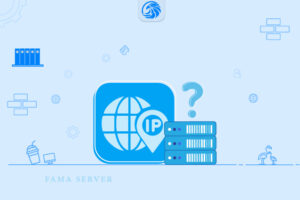

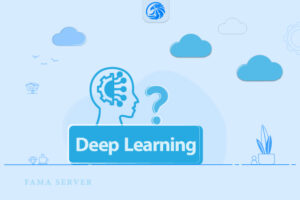
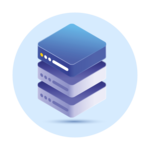
سرور مجازی یکی از سرویس های پر استفاده و مقرون بصرفه برای کسب و کارهای کوچک و خدمات سایر در ضمینه IT و شبکه میباشد که توان پشتیبانی از 128 هسته و 512 گیگ رم را دارد.

سرور های اختصاصی فاماسرور از دو گروه نسل جدید و پردازش سنگین استفاده میشود که میتوانید تا 155 گیگاهرتز پردازش و تا 1.5 ترابایت رم را در اختیار داشته باشید.
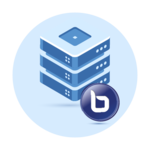
سرور بیگ بلوباتن اختصاصی و مجازی یکی از خدمات , برای استفاده از کلاس های آموزشی , جلسات و ... بصورت دوطرفه و با کیفیت تضمین شده میباشد.

در هاست لینوکس با منابع گوناگون امکان میزبانی از سایت های بزرگ و پر بازدید نیز وجود دارد و میتوان از مزایا و خدمات آن استفاده کرد.
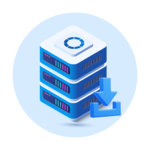
هاست های ویندوز فاماسرور میزبانی شده در ایران و هلند میباشد که با سخت افزار ها و استوریج های نسل جدید میزبانی و پشتیبانی میشوند.
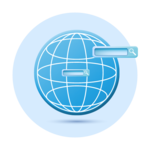
ثبت دامنه های بین المللی , دامنه ir و دامنه های با پسوند های مختلف در فاماسرور پشتیبانی میشوند.
درود بر شما
دلیل نصب میکروتیک بر روی سرور چیه؟
همون کارایی میکروتیک سخت افزاری رو بر روی سرور اضافه میکنه؟
زمانی که یک میکروتیک داشته باشیم، باز هم احتیاجی هست که میکروتیک رو روی سرور نصب کنیم؟
سلام و عرض ادب
میکروتیک نرم افزاری هم مانند میکروتیک سخت افزاری کارایی هایی مشابه دارد ولی نسخه سخت افزاری امکاناتی دارد که برای زیرساخت های مختلفی استفاده میشود و نسخه نرم افزاری نیز برای نسخه های انلاین .
امکان کلولوکیشن کردن میکروتیک سخت افزاری برای استفاده کاربران آنلاین مناسب نیست ولی در نسخه های نرم افزاری مختص استفاده عموم کسانی که به نت دسترسی دارند استفاده میشود که امروزه نیازش بیشتر از گذشته حس میشه