

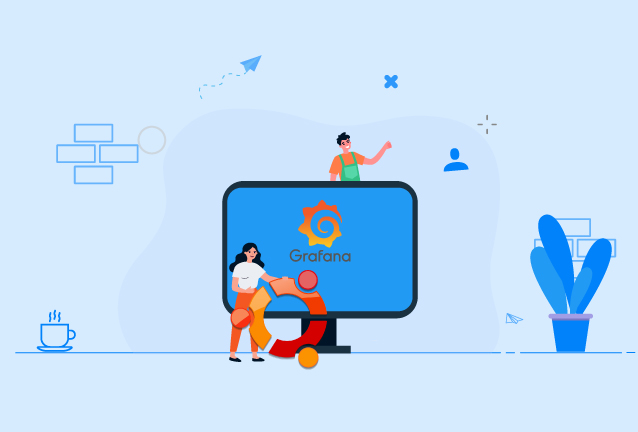
در این مقاله، نصب و پیکربندی Grafana در Ubuntu 20.04 به صورت گامبهگام و کامل آموزش داده شده است. با استفاده از این راهنما، میتوانید بهسادگی محیط نظارتی قدرتمندی را بر روی سرور خود راهاندازی کنید و از دادههای خود به بهترین نحو بهرهبرداری کنید.
Grafana یک ابزار منبع باز برای نظارت و تحلیل دادهها است که به کاربران امکان میدهد دادههای خود را از منابع مختلف جمعآوری کرده و در قالب داشبوردهای گرافیکی نمایش دهند. این ابزار قابلیت اتصال به طیف وسیعی از منابع دادهای مانند Prometheus، InfluxDB، MySQL و Elasticsearch را دارد و میتواند دادههای بلادرنگ را به صورت بصری نمایش دهد.
یکی از ویژگیهای بارز Grafana، امکان سفارشیسازی بالای داشبوردهاست که به کاربران اجازه میدهد ویجتها، نمودارها و جداول را بر اساس نیازهای خاص خود تنظیم کنند. همچنین، Grafana قابلیت تعریف هشدارها (Alerts) را نیز دارد که در صورت بروز شرایط خاص در دادهها، به کاربران اطلاع داده میشود.
Grafana به عنوان یک ابزار مقیاسپذیر و انعطافپذیر شناخته میشود که در محیطهای بزرگ مقیاس و پیچیده نیز به خوبی عمل میکند. این ابزار برای تیمهای عملیاتی و مهندسی که نیاز به نظارت دقیق و مداوم بر سیستمها و برنامهها دارند، بسیار مناسب است.
گرافانا یک ابزار تجسم و نظارت بر داده های منبع باز است که با داده های پیچیده ای از منابع مانند Prometheus ، InfluxDB ، Graphite و ElasticSearch ادغام می شود. گرافانا به شما امکان می دهد تا هشدارها ، اعلان ها و فیلترهای موقت را برای داده های خود ایجاد کنید و در عین حال همکاری با هم تیمی های خود را از طریق ویژگی های به اشتراک گذاری داخلی آسانتر کنید.
در این آموزش گرافانا را نصب کرده و با یک گواهی SSL و یک پروکسی معکوس Nginx آن را ایمن خواهید کرد. پس از راه اندازی Grafana ، می توانید گزینه احراز هویت کاربر را از طریق GitHub پیکربندی کنید ، به شما امکان می دهد مجوزهای تیم خود را بهتر سازماندهی کنید.
برای این مقاله شما به موارد زیر نیاز خواهید داشت.
در این مرحله اول ، Grafana را روی سرور Ubuntu 20.04 خود نصب خواهید کرد. شما می توانید گرافانا را با بارگیری مستقیم آن از وب سایت رسمی آن یا از طریق مخزن APT ، نصب کنید. از آنجا که یک مخزن APT نصب و مدیریت به روزرسانی های Grafana را آسان تر می کند ، از این روش در این آموزش استفاده خواهید کرد.
کلید Grafana GPG را با wget بارگیری کنید ، سپس خروجی را به سمت کلید apt لوله کنید. با این کار کلید به لیست کلیدهای قابل اعتماد نصب APT شما اضافه خواهد شد که به شما امکان می دهد بسته Grafana امضا شده با GPG را بارگیری و تأیید کنید:
[inter_codes color=”#4A148C”]wget -q -O – https://packages.grafana.com/gpg.key | sudo apt-key add -[/inter_codes]در این دستور ، گزینه -q پیام به روزرسانی وضعیت را برای wget خاموش می کند ، و -O پرونده ای را که بارگیری کرده اید به ترمینال خروجی می دهد. این دو گزینه اطمینان حاصل می کنند که فقط محتویات فایل بارگیری شده به کلید apt-key تغییر یافته است.
بعد ، مخزن گرافانا را به منابع APT خود اضافه کنید:
sudo add-apt-repository "deb https://packages.grafana.com/oss/deb stable main"
حافظه نهانگاه APT خود را برای به روزرسانی لیست های بسته بندی خود بارگیری کنید:
sudo apt update
اکنون می توانید مراحل نصب را ادامه دهید:
sudo apt install grafana
پس از نصب Grafana ، از systemctl برای راه اندازی سرور Grafana استفاده کنید:
sudo systemctl start grafana-server
بعد ، با بررسی وضعیت سرویس ، تأیید کنید که Grafana در حال اجرا است:
sudo systemctl status grafana-server
در صورت نبود مشکل خروجی زیر را دریافت خواهید کرد:
Output ● grafana-server.service - Grafana instance Loaded: loaded (/lib/systemd/system/grafana-server.service; disabled; vendor preset: enabled) Active: active (running) since Thu 2020-05-21 08:08:10 UTC; 4s ago Docs: http://docs.grafana.org Main PID: 15982 (grafana-server) Tasks: 7 (limit: 1137) ...
این خروجی شامل اطلاعاتی در مورد فرآیند گرافانا ، از جمله وضعیت آن ، شناسه اصلی فرآیند (PID) و موارد دیگر می باشد. فعال (در حال اجرا) نشان می دهد که روند صحیح در حال اجرا است.
در آخر ، سرویس را فعال کنید تا به طور خودکار Grafana را از بوت شروع کند:
sudo systemctl enable grafana-server
خروجی زیر را دریافت خواهید کرد:
Output Synchronizing state of grafana-server.service with SysV service script with /lib/systemd/systemd-sysv-install. Executing: /lib/systemd/systemd-sysv-install enable grafana-server Created symlink /etc/systemd/system/multi-user.target.wants/grafana-server.service → /usr/lib/systemd/system/grafana-server.service
.
این امر تأیید می كند كه سیستمهای متصل ، پیوندهای سمبولیك لازم را به autostart Grafana ایجاد كرده است.
گرافانا هم اکنون نصب و آماده استفاده است. در مرحله بعد ، اتصال خود را با Grafana با یک پروکسی معکوس و گواهی SSL تأمین خواهید کرد.
با استفاده از گواهینامه SSL با رمزگذاری اتصال به Grafana و از امن بودن اطلاعات شما اطمینان حاصل می شود. اما برای استفاده از این ارتباط ، ابتدا لازم است Nginx را به عنوان یک پروکسی معکوس برای گرافانا پیکربندی کنید.
هنگام تنظیم بلوک سرور Nginx با Let’s Encrypt در پیش نیازها ، پرونده پیکربندی Nginx را که ایجاد کردید باز کنید. می توانید از هر ویرایشگر متن استفاده کنید ، اما برای این آموزش از نانو استفاده خواهیم کرد:
sudo nano /etc/nginx/sites-available/grafana.famaserver.com
بلوک زیر را پیدا کنید:
…
location / {
try_files $uri $uri/ =404;
}
...
از آنجا که قبلاً Nginx را تنظیم کرده اید تا از طریق SSL ارتباط برقرار کند و از آنجا که تمام ترافیک وب به سرور شما از طریق Nginx عبور می کند ، فقط باید به Nginx بگویید که کلیه درخواست ها را به Grafana ارسال کند ، که بصورت پیش فرض در پورت ۳۰۰۰ اجرا می شود.
خط try_files موجود را در این بلوک موقعیت مکانی حذف کرده و آن را با گزینه proxy_pass زیر جایگزین کنید:
...
location / {
proxy_pass http://localhost:3000;
}
...
با این کار پروکسی به پورت مناسب نقشه برداری می شود. پس از اتمام کار ، با استفاده از دکمه های CTRL + X ، Y ، فایل را ذخیره کرده و آن را ببندید و اگر از نانو استفاده می کنید ، ENTER را وارد کنید.
اکنون ، تنظیمات جدید را آزمایش کنید تا مطمئن شوید همه چیز به درستی پیکربندی شده است:
sudo nginx -t
خروجی زیر را دریافت خواهید کرد:
Output nginx: the configuration file /etc/nginx/nginx.conf syntax is ok nginx: configuration file /etc/nginx/nginx.conf test is successful
در آخر ، تغییرات را با بارگذاری مجدد Nginx فعال کنید:
sudo systemctl reload nginx
اکنون با نشان دادن مرورگر وب خود به https: //grafana.famaserver.com می توانید به صفحه پیش فرض ورود به سیستم Grafana دسترسی پیدا کنید. اگر نمی توانید به Grafana برسید ، تأیید کنید که دیوار آتش تنظیم شده است تا در بندر ۴۴۳ امکان عبور و مرور را فراهم کند و دستورالعمل های قبلی را دوباره ردیابی کنید.
با اتصال به رمزگذاری شده Grafana ، اکنون می توانید اقدامات امنیتی دیگری را با شروع تغییر اعتبارنامه اداری پیش فرض Grafana ، انجام دهید.
از آنجا که هر نصب Grafana بصورت پیش فرض از همان اعتبارنامه های اداری استفاده می کند ، بهترین کار برای تغییر هرچه سریع تر اطلاعات ورود به سیستم است. در این مرحله ، اعتبارنامه ها را برای بهبود امنیت به روز می کنید.
با مرور به https: //grafana.famaserver.com از مرورگر وب خود شروع کنید. این صفحه ورود به سیستم پیش فرض را ایجاد می کند که در آن آرم Grafana را مشاهده می کنید ، فرم ای که از شما خواسته می شود یک ایمیل یا نام کاربری و رمز عبور ، دکمه ورود به سیستم و رمز ورود خود را فراموش کنید؟ ارتباط دادن.
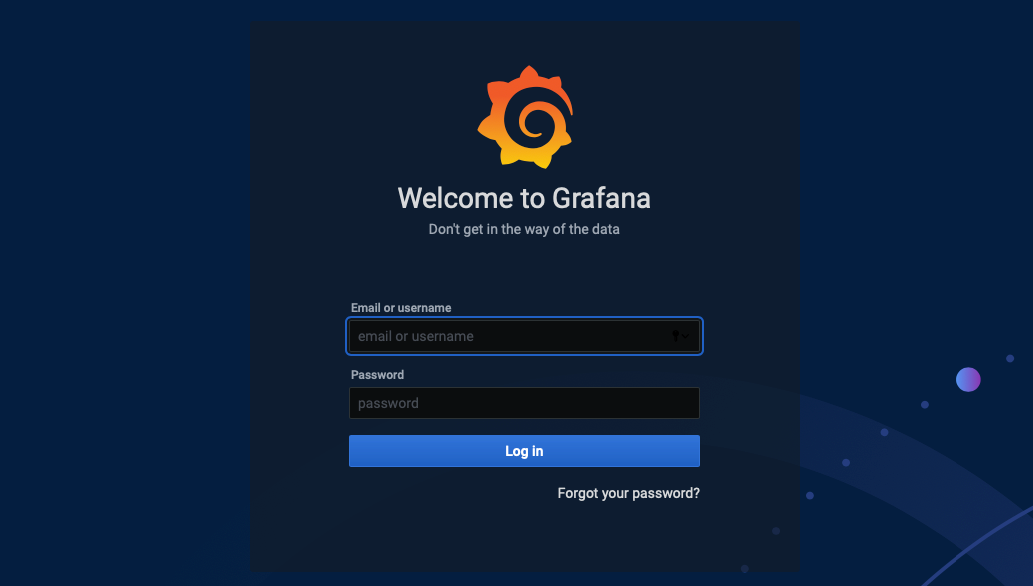
نصب و پیکربندی Grafana
مشخصات را در هر دو قسمت Email یا نام کاربری و رمز عبور وارد کنید و سپس بر روی دکمه Log (ورود به سیستم) کلیک کنید.
در صفحه بعدی از شما خواسته می شود با تغییر رمز پیش فرض ، حساب خود را ایمن تر کنید:
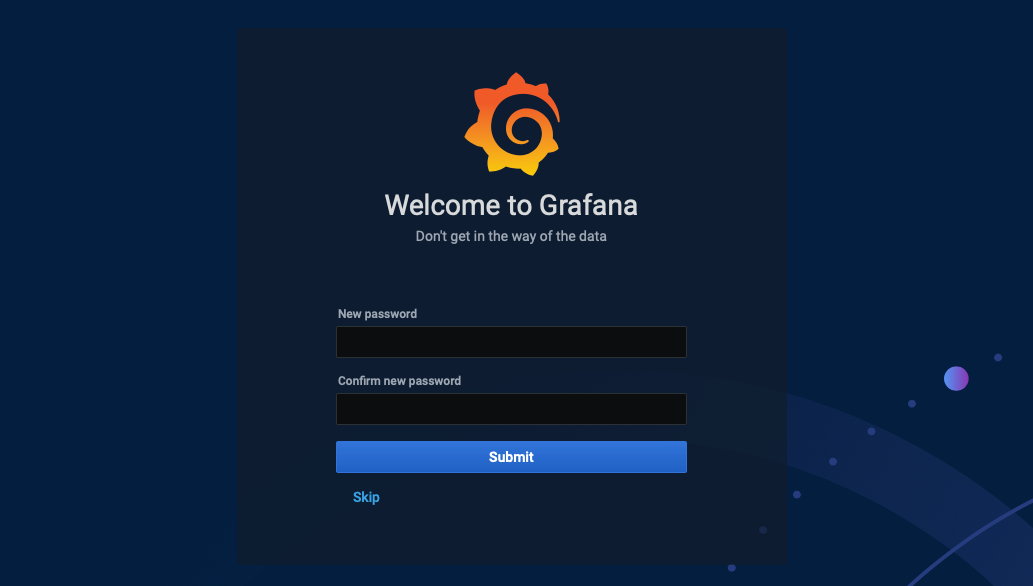
نصب و پیکربندی Grafana
گذرواژهای را که مایل به استفاده از آن هستید ، در گذرواژه جدید وارد کرده و قسمتهای رمز عبور جدید را تأیید کنید.
از اینجا ، می توانید برای ذخیره اطلاعات جدید روی ارسال کلیک کنید یا پرش را فشار دهید تا از این مرحله پرش کنید. در صورت جست و خیز ، از شما خواسته می شود دفعه بعد که وارد شوید ، رمز عبور را تغییر دهید.
برای افزایش امنیت راه اندازی Grafana ، روی ارسال کلیک کنید. شما به داشبورد Welcome to Grafana خواهید رفت:
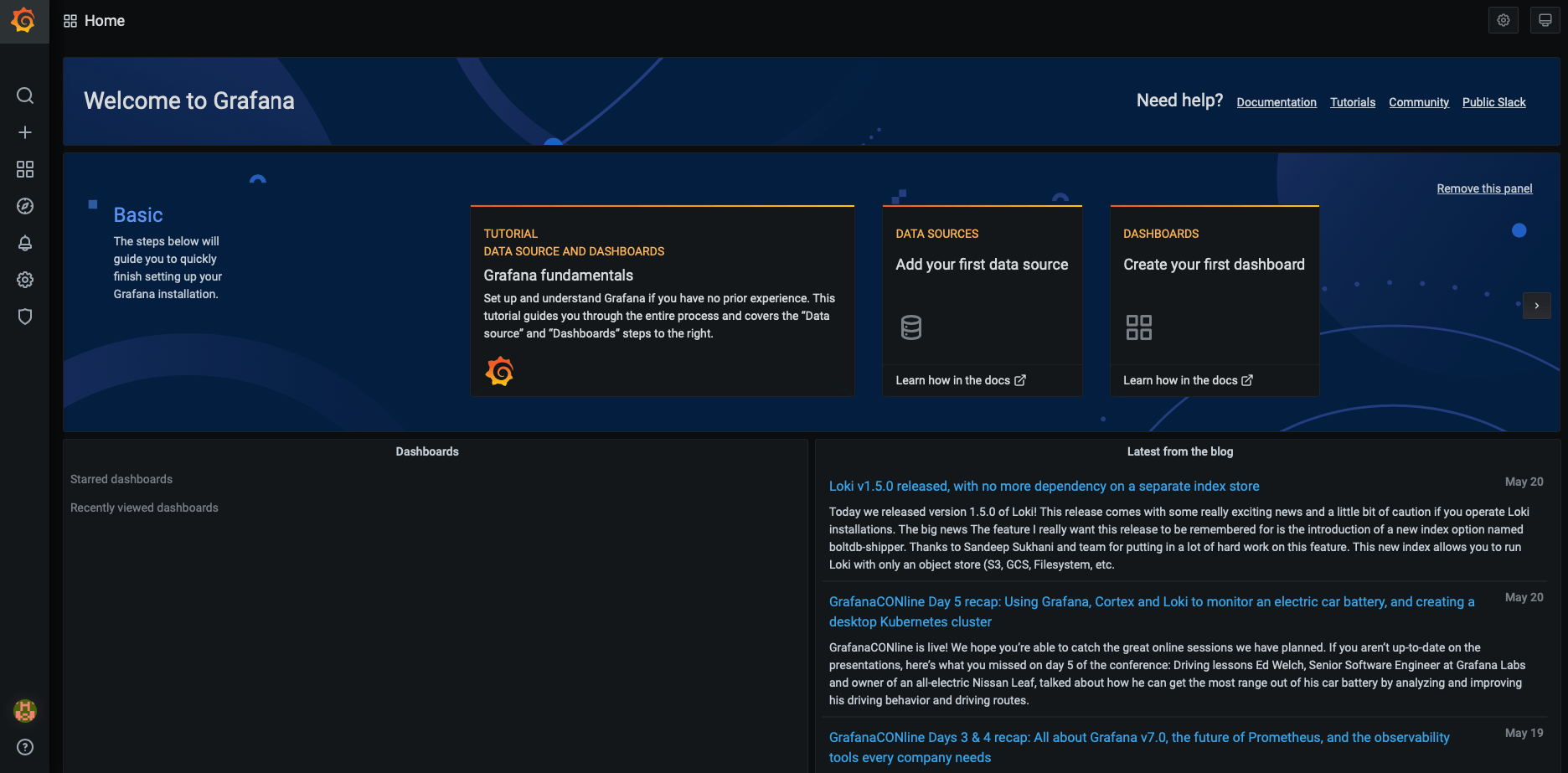
نصب و پیکربندی Grafana
اکنون با تغییر اعتبارنامه پیش فرض ، حساب خود را تأمین کرده اید. در مرحله بعد ، تغییراتی در پیکربندی Grafana ایجاد خواهید کرد تا هیچ کس نتواند بدون اجازه شما یک حساب Grafana جدید ایجاد کند.
گرافانا گزینه هایی را فراهم می کند که به بازدید کنندگان امکان می دهد برای خود حساب کاربری ایجاد کنند و داشبورد پیش نمایش را بدون ثبت نام مشاهده کنند. وقتی گرافانا از طریق اینترنت قابل دسترسی نیست یا وقتی با داده های عمومی مانند وضعیت خدمات کار می کند ، ممکن است بخواهید این ویژگی ها را مجاز کنید. با این حال ، هنگام استفاده از Grafana آنلاین برای کار با داده های حساس ، دسترسی ناشناس می تواند یک مشکل امنیتی باشد. برای برطرف کردن این مشکل ، در پیکربندی Grafana خود تغییراتی ایجاد کنید.
با باز کردن پرونده اصلی پیکربندی Grafana برای ویرایش شروع کنید:
sudo nano /etc/grafana/grafana.ini
دستورالعمل lej_sign_up زیر را در زیر عنوان [کاربران] پیدا کنید:
... [users] # disable user signup / registration ;allow_sign_up = true ...
با فعال کردن این دستورالعمل ، یک دکمه ثبت نام به صفحه ورود اضافه می شود و به کاربران امکان می دهد خود را ثبت کنند و به Grafana دسترسی پیدا کنند.
غیرفعال کردن این بخشنامه با غلط ، دکمه ثبت نام را حذف کرده و امنیت و حریم خصوصی گرافانا را تقویت می کند.
با حذف دستورالعمل ، این دستورالعمل را لغو کنید.
در ابتدای خط و سپس تنظیم گزینه false:
... [users] # disable user signup / registration allow_sign_up = false
در مرحله بعد ، دستورالعمل فعال شده زیر را در زیر عنوان [auth.annam] قرار دهید:
... [auth.anonymous] # enable anonymous access ;enabled = false ...
فعال کردن درست به کاربران غیر ثبت شده دسترسی به داشبورد شما می دهد. تنظیم این گزینه فقط در دسترسی محدود به داشبورد محدود به کاربران ثبت نام شده.
با حذف دستورالعمل ، این دستورالعمل را لغو کنید. در ابتدای خط و سپس تنظیم گزینه false.
... [auth.anonymous] # enable anonymous access enabled = false ...
پرونده را ذخیره کنید و از ویرایشگر متن خود خارج شوید.
برای فعال سازی تغییرات ، دوباره Grafana را مجدداً راه اندازی کنید:
sudo systemctl restart grafana-server
با بررسی وضعیت سرویس Grafana تأیید کنید که همه چیز کار می کند:
sudo systemctl status grafana-server
مانند گذشته ، خروجی گزارش خواهد داد که گرافانا فعال است (در حال اجرا).
اکنون ، مرورگر وب خود را به https: //grafana.famaserver.com نشان دهید. برای بازگشت به صفحه ورود به سیستم ، نشانگر خود را در قسمت پایین سمت چپ صفحه نمایشگر خود در آواتار خود وارد کنید و بر روی گزینه Sign out که ظاهر می شود کلیک کنید.
پس از ورود به سیستم ، تأیید کنید که هیچ دکمه ثبت نام وجود ندارد و بدون وارد کردن مدارک ورود به سیستم نمی توانید وارد سیستم شوید.
در این مرحله ، گرافانا کاملاً پیکربندی شده و آماده استفاده است. در مرحله بعد ، می توانید فرآیند ورود به سیستم خود را با تأیید اعتبار از طریق GitHub ساده کنید.
برای یک روش جایگزین برای ورود به سیستم ، می توانید Grafana را برای تأیید اعتبار از طریق GitHub پیکربندی کنید ، که دسترسی به تمام اعضای سازمان های مجاز GitHub را فراهم می کند. این می تواند به ویژه هنگامی مفید باشد که بخواهید به چندین توسعه دهنده اجازه دهید با معیارها همکاری کنند و به معیارها دسترسی پیدا کنند بدون آنکه احتیاج به اعتبار ویژه Grafana داشته باشید.
با کلیک روی نام خود در سمت چپ صفحه ، گزینه تنظیمات را تغییر دهید و سازمان خود را از فهرست منوی کشویی انتخاب کنید. این زمینه از تنظیمات شخصی به تنظیمات سازمان تغییر می کند.
در صفحه بعدی ، نمایه سازمان خود را مشاهده خواهید کرد که می توانید تنظیماتی مانند نام صفحه نمایش سازمان ، ایمیل سازمان و URL سازمان خود را تغییر دهید.
از آنجا که گرافانا از OAuth – یک استاندارد باز برای دسترسی به اشخاص ثالث از راه دور به منابع محلی – برای تأیید اعتبار کاربران از طریق GitHub استفاده می کند ، باید یک برنامه OAuth جدید در GitHub ایجاد کنید.
روی پیوند OAuth Apps در زیر تنظیمات برنامه نویس در سمت چپ پایین صفحه کلیک کنید.
اگر قبلاً هیچ برنامه OAuth مربوط به سازمان خود را در GitHub ندارید ، به شما گفته می شود هیچ برنامه متعلق به سازمان وجود ندارد. در غیر این صورت لیستی از برنامه های OAuth را که قبلاً به حساب شما متصل شده اند ، خواهید دید.
برای ادامه روی دکمه جدید برنامه OAuth کلیک کنید.
در صفحه بعدی ، جزئیات زیر در مورد نصب Grafana خود را پر کنید:
Application name: این به شما کمک می کند تا برنامه های مختلف OAuth خود را از یکدیگر متمایز کنید.
Homepage URL:این به GitHub می گوید که کجا Grafana را پیدا کنید. grafana.famaserver.com را در این قسمت تایپ کنید و your_domain را جایگزین دامنه خود کنید.
Application Description: این توضیحی را برای هدف برنامه OAuth شما ارائه می دهد.
Application callback URL:پاسخ به تماس برنامه – این آدرسی است که کاربران پس از تأیید اعتبار با موفقیت ارسال می شوند. برای گرافانا ، این قسمت باید روی https تنظیم شود: // your_domain / login / github.
به خاطر داشته باشید که کاربران Grafana که از طریق GitHub وارد سیستم می شوند مقادیری را که در سه قسمت قبلی وارد کرده اید ، مشاهده می کنند ، بنابراین حتماً چیزی معنی دار و مناسب را وارد کنید.
با تکمیل ، فرم چیزی شبیه به:
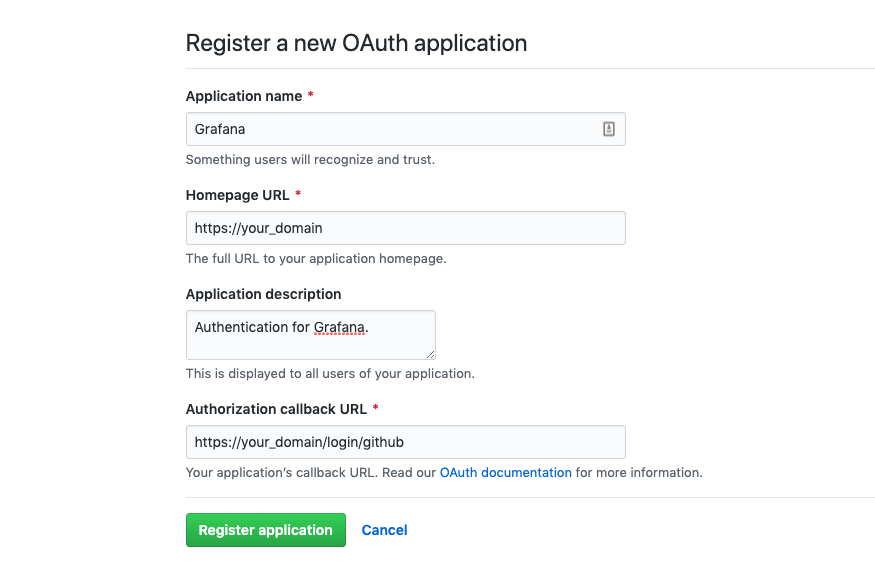
نصب و پیکربندی Grafana
ر روی دکمه برنامه ثبت نام سبز کلیک کنید.
اکنون به صفحهای حاوی شناسه مشتری و Client Secret مرتبط با برنامه جدید OAuth خود هدایت می شوید. به هر دو ارزش توجه داشته باشید ، زیرا برای تکمیل تنظیمات باید آنها را به پرونده اصلی پیکربندی Grafana اضافه کنید.
با ایجاد برنامه GitHub OAuth خود ، اکنون آماده سازی مجدد Grafana برای استفاده از GitHub برای تأیید اعتبار مجدد هستید.
برای تکمیل تأیید اعتبار GitHub برای تنظیم Grafana ، اکنون تغییراتی در پرونده های پیکربندی Grafana خود اعمال خواهید کرد.
برای شروع ، پرونده اصلی پیکربندی Grafana را باز کنید.
sudo nano /etc/grafana/grafana.ini
عنوان [auth.github] را بیابید و با حذف قسمت ، این بخش را لغو اظهار نظر کنید. در آغاز هر سطر به جز ؛ مجاز_دومین = و ؛ team_ids = ، که در این آموزش تغییر نخواهد کرد.
بعد ، تغییرات زیر را انجام دهید:
فعال و اجازه دهید_sign_up را روی درست تنظیم کنید. این امر تأیید هویت GitHub را انجام می دهد و به اعضای سازمان مجاز اجازه می دهد تا خودشان حساب ایجاد کنند. توجه داشته باشید که این تنظیمات با ویژگی lej_sign_up تحت [کاربران] تغییر یافته در مرحله ۴ متفاوت است.
client_id و client_secret را روی مقادیری که هنگام ایجاد برنامه GitHub OAuth خود قرار داده اید تنظیم کنید.
le_organizations را به نام سازمان خود تنظیم کنید تا اطمینان حاصل شود که فقط اعضای سازمان شما می توانند وارد Grafana شوند و وارد سیستم شوند.
پیکربندی کامل به شرح زیر خواهد بود:
... [auth.github] enabled = true allow_sign_up = true client_id = your_client_id_from_github client_secret = your_client_secret_from_github scopes = user:email,read:org auth_url = https://github.com/login/oauth/authorize token_url = https://github.com/login/oauth/access_token api_url = https://api.github.com/user ;allowed_domains = ;team_ids = allowed_organizations = your_organization_name ...
شما اکنون به گرافانا گفته اید که همه چیز را باید در مورد GitHub بدانید. برای تکمیل راه اندازی ، باید تغییر مسیرها را در پشت پروکسی معکوس فعال کنید. این کار با تنظیم یک مقدار root_url در زیر عنوان [server] انجام می شود.
/etc/grafana/grafana.ini
... [server] root_url = https://grafana.famaserver.com ...
پیکربندی خود را ذخیره کرده و پرونده را ببندید.
سپس گرافانا را مجدداً راه اندازی کنید تا تغییرات فعال شود:
sudo systemctl restart grafana-server
در آخر ، تأیید کنید که سرویس در حال اجرا است.
sudo systemctl status grafana-server
خروجی نشان می دهد که سرویس فعال است (active (running)).
اکنون با حرکت به https: //grafana.famaserver.com ، سیستم تأیید اعتبار جدید خود را آزمایش کنید. اگر قبلاً وارد گرافانا شده اید ، موس خود را روی نماد آواتار در گوشه سمت چپ پایین صفحه نمایش دهید و روی منوی ثانویه که در کنار نام شما ظاهر می شود ، روی گزینه Sign out کلیک کنید.
در صفحه ورود به بخش جدید ، زیر دکمه اصلی ورود به سیستم مشاهده خواهید کرد که شامل دکمه ورود به سیستم با GitHub با آرم GitHub است.
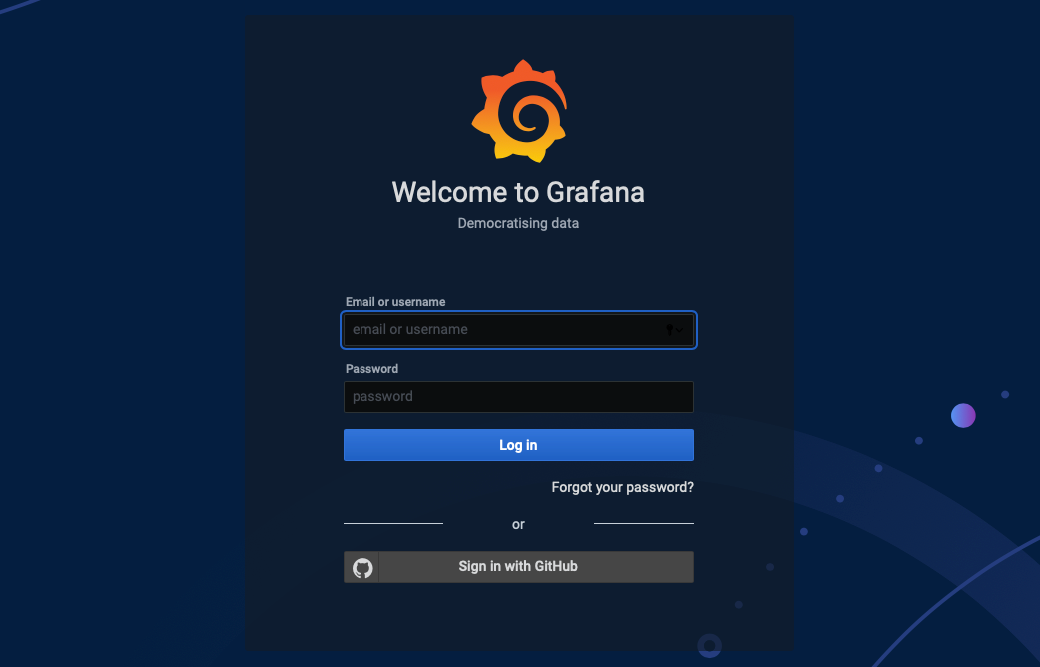
نصب و پیکربندی Grafana
بر روی دکمه ورود به سیستم با GitHub کلیک کنید تا به GitHub هدایت شوید ، جایی که به حساب GitHub خود وارد شوید و قصد خود را برای تأیید مجوز Grafana تأیید کنید.
بر روی دکمه greenize autize your_github_organization کلیک کنید.
اکنون با حساب Grafana موجود خود وارد سیستم خواهید شد. اگر یک حساب Grafana قبلاً برای کاربری که به عنوان وارد سیستم شده اید وجود ندارد ، Grafana یک حساب کاربری جدید با مجوز Viewer ایجاد می کند ، و اطمینان می دهد که کاربران جدید فقط می توانند از داشبورد موجود استفاده کنند.
برای تغییر مجوزهای پیش فرض برای کاربران جدید ، پرونده اصلی پیکربندی Grafana را برای ویرایش باز کنید.
sudo nano /etc/grafana/grafana.ini
دستورالعمل auto_assign_org_role را در زیر عنوان [کاربران] بیابید و با حذف کردن این گزینه ، از تنظیم آن غافل شوید. در ابتدای خط.
بخشنامه را روی یکی از مقادیر زیر تنظیم کنید:
Viewer:فقط می تواند از داشبورد موجود استفاده کندEditor:می تواند از داشبورد استفاده ، اصلاح و اضافه کندAdmin:اجازه انجام همه کارها را دارداین آموزش اختصاص خودکار به Viewer را تعیین می کند:
... [users] ... auto_assign_org_role = Viewer ...
هنگامی که تغییرات خود را ذخیره کردید ، پرونده را ببندید و Grafana را مجدداً راه اندازی کنید:
sudo systemctl restart grafana-server
وضعیت سرویس را بررسی کنید:
sudo systemctl status grafana-server
مانند گذشته ، وضعیت فعال (active (running)) خواهد خواند.
در این مرحله ، شما Grafana را کاملاً پیکربندی کرده اید تا به اعضای سازمان GitHub خود اجازه دهید ثبت نام و استفاده از نصب Grafana را انجام دهند.
Grafana ابزاری برای نظارت و تحلیل دادهها است که به شما امکان میدهد دادههای خود را در داشبوردهای گرافیکی و قابل فهم نمایش دهید.
میتوانید Grafana را با اضافه کردن مخزن رسمی آن، بهروزرسانی سیستم و نصب پکیج مربوطه از طریق دستور apt-get install grafana نصب کنید.
پس از نصب، میتوانید از طریق مرورگر به آدرس http://your_server_ip:3000 مراجعه کرده و وارد رابط کاربری شوید.
با استفاده از دستور sudo systemctl enable grafana-server میتوانید سرویس Grafana را برای شروع خودکار در زمان بوت سیستم تنظیم کنید.
Grafana از طیف گستردهای از منابع داده مانند Prometheus، InfluxDB، MySQL، Elasticsearch و بسیاری دیگر پشتیبانی میکند.
فاماسرور

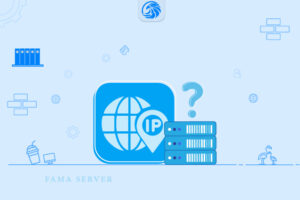

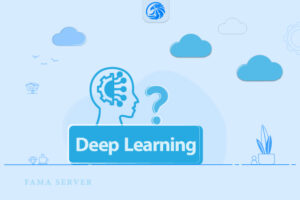
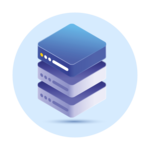
سرور مجازی یکی از سرویس های پر استفاده و مقرون بصرفه برای کسب و کارهای کوچک و خدمات سایر در ضمینه IT و شبکه میباشد که توان پشتیبانی از 128 هسته و 512 گیگ رم را دارد.

سرور های اختصاصی فاماسرور از دو گروه نسل جدید و پردازش سنگین استفاده میشود که میتوانید تا 155 گیگاهرتز پردازش و تا 1.5 ترابایت رم را در اختیار داشته باشید.
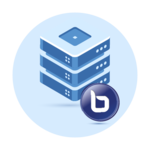
سرور بیگ بلوباتن اختصاصی و مجازی یکی از خدمات , برای استفاده از کلاس های آموزشی , جلسات و ... بصورت دوطرفه و با کیفیت تضمین شده میباشد.

در هاست لینوکس با منابع گوناگون امکان میزبانی از سایت های بزرگ و پر بازدید نیز وجود دارد و میتوان از مزایا و خدمات آن استفاده کرد.
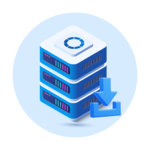
هاست های ویندوز فاماسرور میزبانی شده در ایران و هلند میباشد که با سخت افزار ها و استوریج های نسل جدید میزبانی و پشتیبانی میشوند.
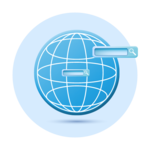
ثبت دامنه های بین المللی , دامنه ir و دامنه های با پسوند های مختلف در فاماسرور پشتیبانی میشوند.
Wow! This blog looks exactly like my old one! It’s on a entirely different topic
but it has pretty much the same page layout
and design. Great choice of colors!
my blog: وردپرس چیست
WordPress is similar.
عاااااااااااالی
خواهش میکنم
میتونیم توی سایت شما مطلب بنویسیم؟ ❤️❤️❤️
سلام بله حتما.