

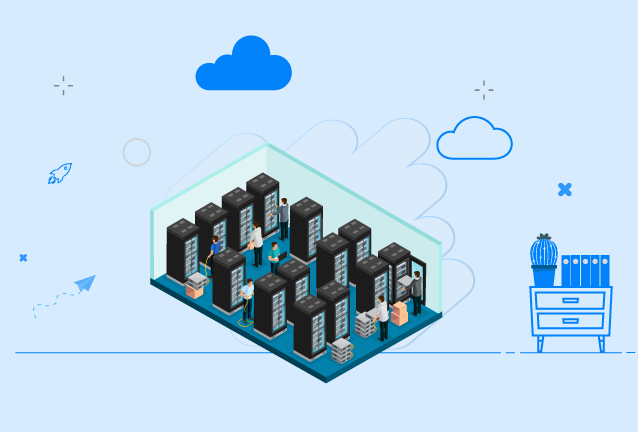
در این مقاله با نحوه انتقال ماشین مجازی با migrate آشنا میشویم بطوری که یک ماشین مجازی را از سروری به سروری دیگر بدون خاموشی انتقال میدهیم.در ادامه آموزش ویدیویی این مقاله نیز موجود میباشد.
افرادی که در حیطه کارهای شبکه ای و امور نگهداری از سایت ها و دیتاسنتر ها هستند حتما حداقل چندین بار با مشکل خدماتی یا خرابی سرور یا …. مواجه شده اند که راه چاره این مورد مشکلات جابجایی ماشین مجازی (virtual-machine) است که این مورد را میتوان برای ارتقاء سرور یا کوچ از سرور اجاره ای به سروری دیگر یا هزاران مورد دیگر بنا نهاد.
ما در این آموزش به شما عزیزان نحوه جابجایی ماشین مجازی یا سرور مجازی را آموزش میدهیم که برای این کار به پیش نیاز هایی احتیاج داریم:
۱-vSphere Client
۲- ۲ عدد سرور اختصاصی
۳- وجود یک ماشین مجازی روی یکی از سرور های اختصاصی
ما در این مقاله فرضیه ای را تهیه کرده ایم که میخواهیم سرور میکروتیک که روی سرور شماره ۱ ما فعال است را به سرور شماره ۲ که ماشین های مجازی مختلفی را دارا میباشد انتقال دهیم,که این کار باید بدون داوون تایم و خاموشی سرور صورت پذیرد.
برای اینکار به vcenter یا vSphere نصب شده روی سرورها لاگین میکنیم.
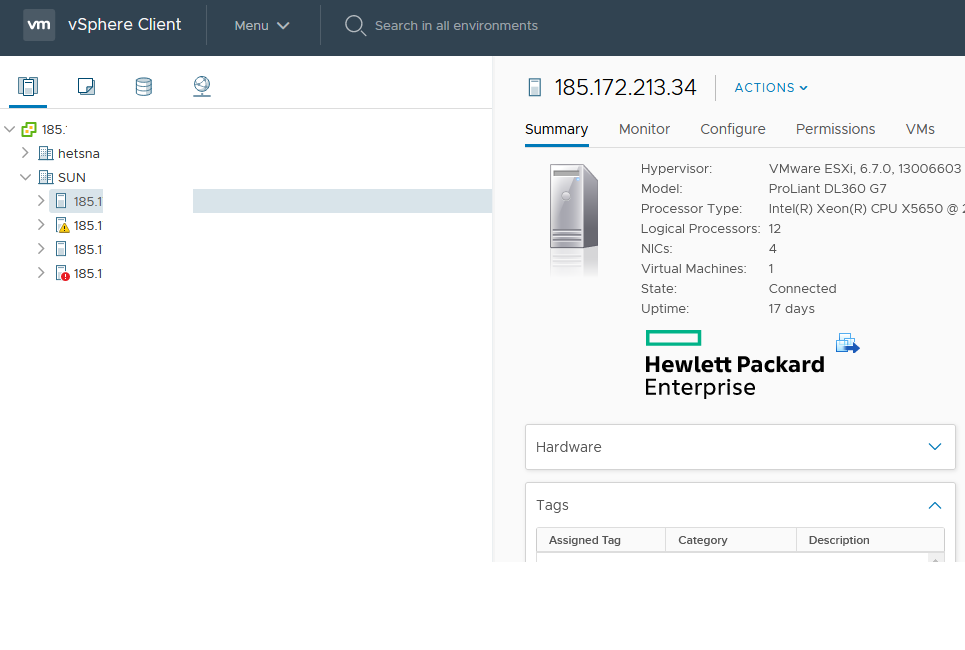
انتقال ماشین مجازی با migrate
سپس روی سرور اختصاصی مورد نظر که قصد داریم ماشین مجازی را از روی آن انتقال دهیم کلیک میکنیم, وسپس روی ماشین مجازی کلیک راست میکنیم.و روی گزینه Migrate کلیک میکنیم.
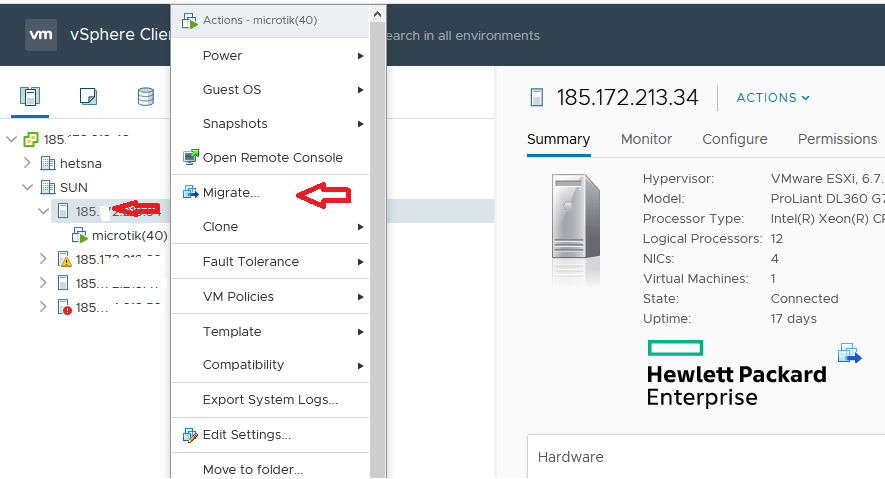
انتقال ماشین مجازی با migrate
در مرحله بعدی ۳ گزینه برای ما نمایش داده میشوند که هر یک برای هدفی خاص طراحی شده اند.
گزینه:
Change compute resource only:این گزینه برای کلاستر کردن مناسب است که در صورتی که یک ماشین مجازی دچار مشکل شد ماشین مجازی کلاست شده وظایف ماشین مجازی قبلی را بر عهده گیرد.
Change storage only: برای تغییر مسیر ماشین مجازی و تغییر و انتقال آن از هاست یا storage شماره یک به شماره n
Change both compute resource and storage: این گزینه برای جابجایی ماشین مجازی بین سرور های ایجاد شده با قابلیت تغییر منابع است که بر روی این گزینه کلیک میکنیم سپس next را کلیک میکنیم.
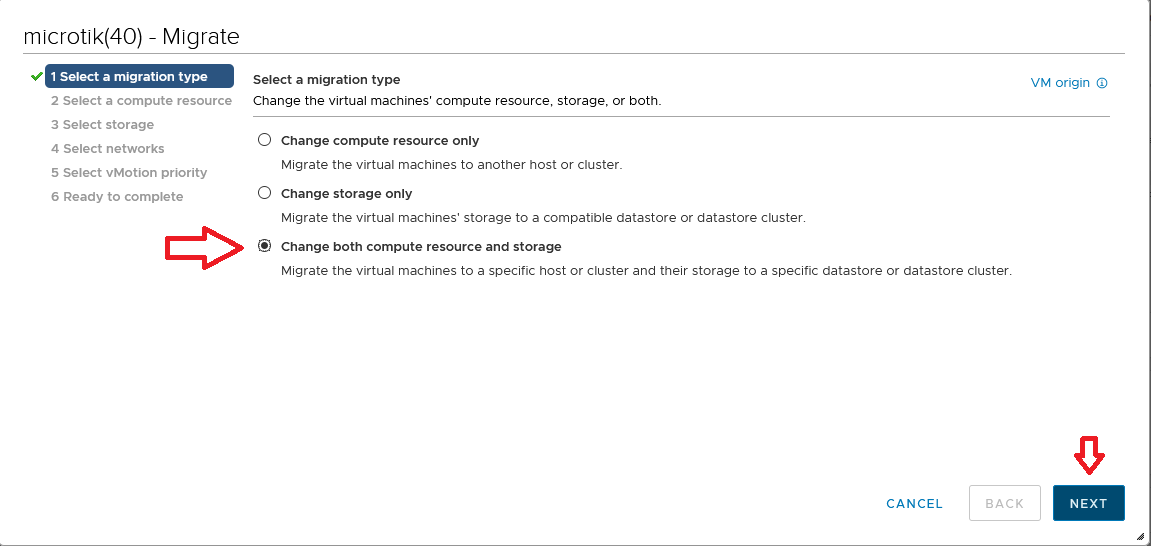
انتقال ماشین مجازی با migrate
سپس در مرحله بعدی آدرس سرور اختصاصی که قصد انتقال این ماشین مجازی به آنجا را دارید یا به عبارتی سرور اختصاصی مقصد را انتخاب کنید و گزینه next را بزنید.
نکته: اگر
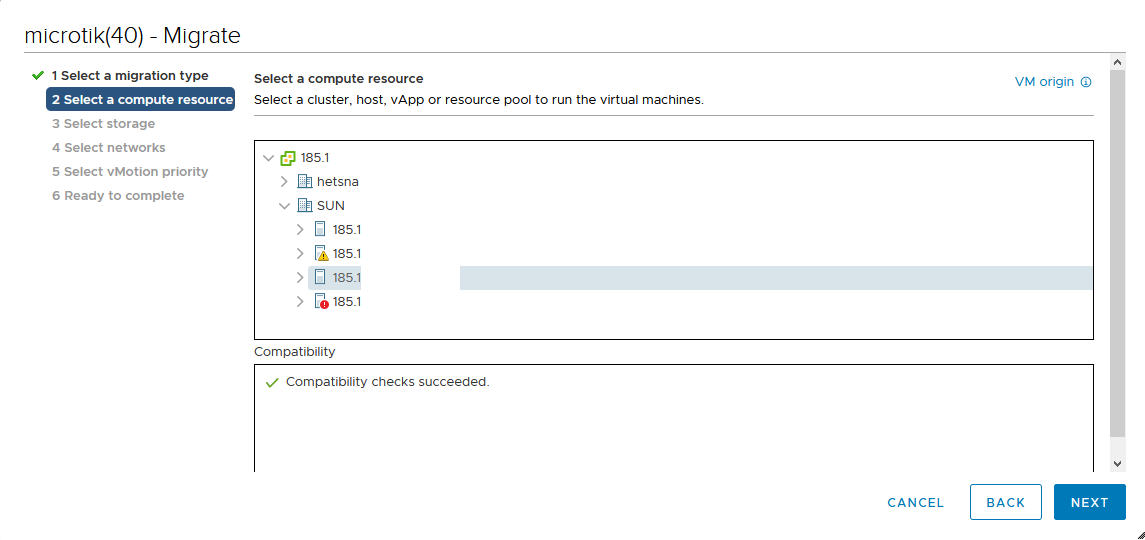
انتقال ماشین مجازی با migrate
در مرحله بعدی بسته به تعداد هارد دیسک هایی سرور اختصاصی مقصد یک هارد را بدلخواه یا … انتخاب کنید و گزینه next را بزنید .
در مرحله بعد بسته به تعداد کارت شبکه سرور مقصد یک مورد را انتخاب میکنیم که در این سرور ما یک کارت شبکه داریم که قصد انتقال آن را بر روی بستر این کارت شبکه قرار میدهیم که ممکن است یک سرور چندین کارت شبکه با پورت ها و سرعت های مختلفی باشد که سرعت آن پورت ها به جابجایی کمک زیادی میکند.
در مرحله بعد با ۲ گزینه روبرو میشویم که گزینه Schedule vMotion with high priority (recommended) به معنای انتقال با سرعت بالا است را انتخاب میکنیم و روی گزینه next کلیک میکنیم.
توجه داشته باشید که گزینه Schedule normal vMotion انتقال با سرعت عادی را میسر میکند که اگر در شبکه ای شلوغ و با بار ترافیکی زیاد هستید حتما گزینه ۲ را انتخاب کنید در غیر اینصورت روی گزینه اول کلیک کنید و next را بزنید.
در مرحله آخر مشخصات و فرمت ها و اطلاعات پایه را نمایش میدهد که در صورتی که روی گزینه Finish کلیک کنید سرور مجازی یا ماشین مجازی به آدرس سرور اختصاصی مقصد انتقال پیدا میکند و بسته به حجم آن بعد از انتقال در سرور جدید قابل نمایش است.
و در آخر مشاهده میکنیم که ماشین مجازی ما با نام Microtik از سرور شماره یک ما به سرور شماره ۳ ما انتقال یافت.

ماشین مجازی ما در vmware esxi 6.7 قرار داشت که ما در این مقاله به نحوه انتقال ماشین مجازی در esxi 6.7 پرداختیم توسط vcenter.
اگر از قابلیت Live Migration استفاده کنید، ماشین مجازی بدون قطعی سرویس به سرور جدید منتقل میشود. در غیر این صورت، ممکن است نیاز به یک دوره کوتاه قطعی سرویس برای تکمیل انتقال باشد.
بله، ماشین مجازی میتواند بین سرورهای ESXi با نسخههای مختلف منتقل شود، اما باید مطمئن شوید که نسخههای نرمافزاری هر دو سرور با هم سازگار هستند و از قابلیت Migrate پشتیبانی میکنند.
پیشنیازهای اصلی شامل داشتن دسترسی به هر دو سرور، فضای کافی در مقصد برای ماشین مجازی، و همچنین تنظیمات شبکهای مناسب برای ارتباط بین سرور مبدا و مقصد است.
اگر تنظیمات شبکه و IP ماشین مجازی به درستی پیکربندی شده باشد و زیرساخت شبکه پشتیبانی کند، معمولاً نیازی به تنظیم مجدد نیست. با این حال، در برخی موارد خاص ممکن است نیاز به بررسی و تغییر تنظیمات شبکه داشته باشید.
انتقال ماشین مجازی میتواند منابع سرور را درگیر کند و در صورت استفاده از پهنای باند یا CPU زیاد، ممکن است بهطور موقت بر عملکرد سایر ماشینهای مجازی تأثیر بگذارد. تنظیمات مناسب و استفاده از ابزارهای نظارت میتواند به کاهش این تأثیرات کمک کند.
فاماسرور

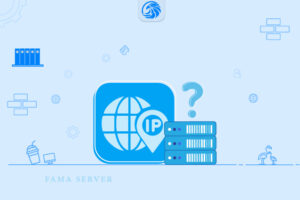

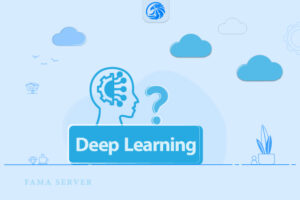
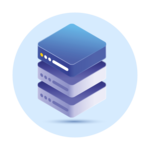
سرور مجازی یکی از سرویس های پر استفاده و مقرون بصرفه برای کسب و کارهای کوچک و خدمات سایر در ضمینه IT و شبکه میباشد که توان پشتیبانی از 128 هسته و 512 گیگ رم را دارد.

سرور های اختصاصی فاماسرور از دو گروه نسل جدید و پردازش سنگین استفاده میشود که میتوانید تا 155 گیگاهرتز پردازش و تا 1.5 ترابایت رم را در اختیار داشته باشید.
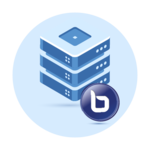
سرور بیگ بلوباتن اختصاصی و مجازی یکی از خدمات , برای استفاده از کلاس های آموزشی , جلسات و ... بصورت دوطرفه و با کیفیت تضمین شده میباشد.

در هاست لینوکس با منابع گوناگون امکان میزبانی از سایت های بزرگ و پر بازدید نیز وجود دارد و میتوان از مزایا و خدمات آن استفاده کرد.
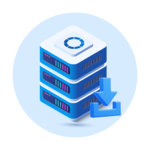
هاست های ویندوز فاماسرور میزبانی شده در ایران و هلند میباشد که با سخت افزار ها و استوریج های نسل جدید میزبانی و پشتیبانی میشوند.
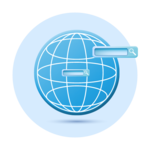
ثبت دامنه های بین المللی , دامنه ir و دامنه های با پسوند های مختلف در فاماسرور پشتیبانی میشوند.
برای انتقال مقاله را دنبال کردم ولی ارور هارد دیسک دارم
از میزبان فضای آزاد سرور گیرنده مطمن شوید که هارد دیسک انتخابی به اندازه ماشین مجازی فضا داشته باشد.
در صورتی که مثلا هارد سرور گیرنده 100 گیگ آزاد باشد و سرور مجازی شما 99 گیگ فضا اشغال کرده باشد باز هم با خطا مواجه میشوید.