

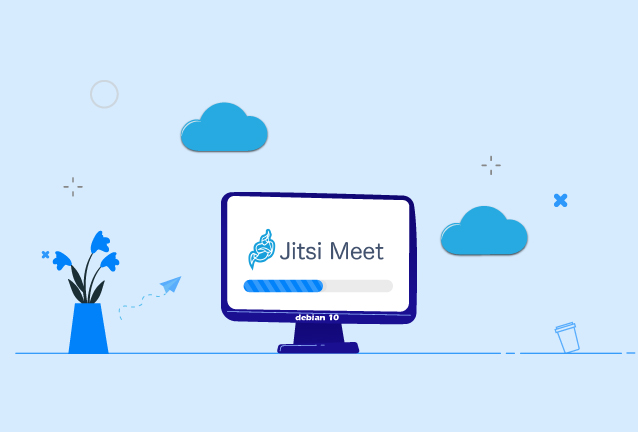
Jitsi Meet یک نرمافزار ویدئو کنفرانس متنباز است که به شما این امکان را میدهد تا بدون نیاز به پرداخت هزینههای سنگین، یک سیستم کنفرانس ویدئویی قدرتمند را بر روی سرور خود نصب کنید. این پلتفرم رایگان و امن است و قابلیتهای گستردهای مانند اشتراکگذاری صفحه، ضبط جلسات، چت گروهی، رمزگذاری پیشرفته و بسیاری امکانات دیگر را فراهم میکند. در این مقاله، با جزئیات کامل به بررسی مراحل نصب Jitsi Meet و پیکربندی آن بر روی یک سرور لینوکس خواهیم پرداخت.
قبل از اینکه به سراغ نصب Jitsi Meet برویم، خوب است که نگاهی به دلایل محبوبیت این پلتفرم بیاندازیم. Jitsi Meet یکی از معدود نرمافزارهای کنفرانس ویدئویی است که متنباز و رایگان است و کاربران میتوانند بدون هیچ محدودیتی از آن استفاده کنند. برخلاف برخی از پلتفرمهای مشابه، Jitsi Meet به حریم خصوصی کاربران اهمیت میدهد و امکان راهاندازی سرور اختصاصی برای کاربران فراهم است. این بدان معناست که شما میتوانید تمامی دادهها و تماسها را بر روی سرور خودتان مدیریت و کنترل کنید.
از جمله دیگر مزایای Jitsi Meet میتوان به سادگی استفاده، رابط کاربری جذاب و قابلیتهای متعدد مانند اشتراکگذاری صفحه، ضبط جلسات، پشتیبانی از مرورگرهای مختلف و ادغام با سایر سیستمها مانند Slack و Microsoft Teams اشاره کرد. حال که با Jitsi Meet و مزایای آن آشنا شدیم، به سراغ مراحل نصب میرویم.
این نرم افزار این قابلیت را فراهم کرده که با نصب آن بر روی اندروید debian بصورت محلی با افراد خانواده یا همکارانتان به ویدیو کنفرانس بپردازید که امکانات خیلی خوبی دارد و برگ برنده آن منابع مصرف شده پایینتر نصبت به سرور مجازی بیگ بلو باتن یا سرور مجازی ادوبی کانکت میباشد که در ادامه با آموزش نصب آن آَنا میشویم.
امکانات این نرم افزار:
۱- بدون محدودیت افراد شرکت کننده که این موضوع به منابع سرور شما مربوط میشود.
۲- امکان ایجاد کلید خصوصی برای جلوگیری از ورود افراد تعیین نشده.
۳- انکریپت و رمزنگاری بصورت پیشفرض
۴- کیفیت بالای صدا و تصویر در حد فرمت های Opus و VP8
۵- امکان web base و شرکت در کنفرانسها در وب بدون داشتن نرم افزار خاصی
۶- متن باز و اپن سورس
۷- امکان اتصال به ساب دامنه یا ….
Jitsi Meet یک برنامه کنفرانس ویدئویی منبع باز مبتنی بر WebRTC است. سرور Jitsi Meet اتاقهای کنفرانس ویدئویی چند نفره را در اختیار شما قرار می دهد که می توانید با استفاده از چیزی بیش از مرورگر خود به آن دسترسی داشته باشید و عملکرد قابل مقایسه ای را برای یک تماس کنفرانس بزرگنمایی یا اسکایپ فراهم می کنید. فایده کنفرانس Jitsi این است که تمام داده های شما فقط از طریق سرور شما عبور می کند ، و رمزگذاری TLS پایان به پایان تضمین می کند که هیچ کس نمی تواند از تماس جلوگیری کند. با وجود Jitsi می توانید مطمئن باشید که اطلاعات خصوصی شما به این صورت باقی می ماند.
در این آموزش ، سرور Jitsi Meet را روی Debian 10 نصب و پیکربندی خواهید کرد. تنظیمات پیش فرض به هر کسی امکان ایجاد یک اتاق کنفرانس جدید را می دهد. دسترسی عمومی به سرور که ذر دسترس عموم باشد ایده آل نیست ، بنابراین می توانید Jitsi Meet را نیز پیکربندی کنید تا فقط کاربران ثبت نام شده بتوانند سالن کنفرانس جدید ایجاد کنند. بعد از ایجاد سالن کنفرانس ، هر کاربر می تواند عضویت داشته باشد ، مادامی که آدرس منحصر به فرد و رمز اختیاری داشته باشد.
۱- سرور debian 10 بصورت نصب شده و آماده بهره برداری
۲- کاربر sudo و غیر ریشه ای در debian(که البته با کاربر ریشه یا root نیز میتوان مراحل را طی کرد.)
۳- یک نام دامنه برای اهراز هویت نیاز دارید که از ARecord هم میتوانید استفاده کنید و در اینجا دامنه ما بصورت زیر است:
jitsi.famaserver.com
۴- منابع سرور شما بستگی به تعداد کاربران خواهد داشد که بصورت کلی جدول زیر شما را همراهی خواهد کرد در مورد انتخاب میزان منابع.
نکته: منابع پیشفرض برای نصب این نرم افزار میزارن ۳ گیگابایت رم و ۲ پردازنده ۲ گیگاهرتزی میباشد با ظرفیت ۴۰ گیگابایت حافظه هارد که اگر به سرعت بارگزاری اهمیت میدهید حتما از نوع nvme باشد در غیر اینصورت هارد های دیگر بجز ساتا قابل استفاده میباشند.
| تعداد نفرات آنلاین بصورت همزمان | میزان مصرف منابع cpu و RAM | میزان مصرف و منابع شبکه و سرعت |
| دو شرکت کننده | ۸% | ۳۰Kbps Up, 100Kbps Down |
| سه شرکت کننده | ۱۸% | ۷Mbps Up, 6.5Mbps Down |

آموزش نصب Jitsi Meet در debian 10
مرحله اول: تنظیم hostname یا میزبان سیستم
در این مرحله ، نام میزبان سیستم را برای مطابقت با نام دامنه ای که قصد دارید برای مثال Jitsi Meet خود استفاده کنید و آن نام میزبان را به IP localhost ، ۱۲۷٫۰٫۰٫۱ حل کنید تغییر می دهید. Jitsi Meet هنگام نصب و تولید پرونده های پیکربندی خود از هر دو تنظیمات استفاده می کند.
ابتدا نام میزبان سیستم را روی نام دامنه ای که برای نمونه Jitsi خود استفاده خواهید کرد تنظیم کنید. دستور زیر نام میزبان فعلی را تنظیم کرده و / و غیره / نام میزبان که نام میزبان سیستم را در بین راه اندازی مجدد وجود دارد را تغییر دهید:
sudo hostnamectl set-hostname jitsi.famaserver.com
با دستور زیر مطمن شوید که هاستنیم بدرستی ست شده باشد و خروجی ما باید هاستمی که در نظر گرفتیم و در دستور وجود دارد را بما نمایش بدهد.
hostname
خروجی باید مانند زیر باشد.
Output jitsi.famaserver.com
در مرحله بعد ، نقشه برداری محلی از نام میزبان سرور را بر روی آدرس IP loopback ، ۱۲۷٫۰٫۰٫۱ تنظیم خواهید کرد. این کار را با باز کردن پرونده / etc / hosts با ویرایشگر متن انجام دهید:
sudo nano /etc/hosts
سپس خط زیر را اضافه کنید
127.0.0.1 jitsi.famaserver.com
در صورتی که دستور nano در سرور متصل نباشد میتوانید از آموزش دستورات لینوکس اقدام به نصب کنید یا با آموزش کار با ویرایشگر vi اقدام به جایگزینی ویرایشگر و تغییرات دستور نمایید.
نقشه برداری نام دامنه سرور Jitsi Meet شما به ۱۲۷٫۰٫۰٫۱ اجازه می دهد تا سرور Jitsi Meet شما از چندین فرآیند شبکه ای استفاده کند که اتصالات محلی را از یکدیگر در آدرس IP 127.0.0.1 قبول می کنند. این اتصالات با گواهی TLS که در نام دامنه شما ثبت شده است ، تأیید و رمزگذاری می شوند. نقشه برداری محلی نام دامنه به ۱۲۷٫۰٫۰٫۱ امکان استفاده از گواهینامه TLS برای این اتصالات شبکه محلی را فراهم می آورد, پرونده خود را ذخیره و از آن خارج شوید.
اکنون سرور شما دارای نام میزبان است که Jitsi برای نصب به آن نیاز دارد. در مرحله بعد ، درگاه های فایروال مورد نیاز Jitsi و نصب گواهینامه TLS را باز خواهید کرد.
هنگامی که راهنمای اولیه راه اندازی سرور را با راهنمای Debian 10 دنبال کردید ، فایروال UFW را فعال کرده و پورت SSH را باز کردید. سرور Jitsi به برخی از درگاه های باز شده نیاز دارد تا بتواند با مشتریان تماس برقرار کند. همچنین ، فرایند نصب TLS نیاز به پورت باز دارد تا بتواند درخواست گواهی را تأیید کند.
پورت هایی که باز خواهید کرد به شرح زیر است:
۱- ۸۰ / tpp مورد استفاده در درخواست گواهینامه TLS.
۲- ۴۴۳ / TCP مورد استفاده برای ایجاد صفحه کنفرانس صفحه وب.
۳- ۴۴۴۳ / tcp، ۱۰۰۰۰ / udp که برای انتقال و دریافت ترافیک تماس رمزگذاری شده استفاده می شود.
دستورات ufw زیر را برای باز کردن این پورت ها اجرا کنید:
sudo ufw allow 80/tcp sudo ufw allow 443/tcp sudo ufw allow 4443/tcp sudo ufw allow 10000/udp
بررسی کنید که همه آنها با دستور وضعیت ufw اضافه شده اند:
sudo ufw status
در صورت باز بودن این پورت ها ، خروجی زیر را مشاهده خواهید کرد:
Output Status: active To Action From -- ------ ---- OpenSSH ALLOW Anywhere ۸۰/tcp ALLOW Anywhere ۴۴۳/tcp ALLOW Anywhere ۴۴۴۳/tcp ALLOW Anywhere ۱۰۰۰۰/udp ALLOW Anywhere OpenSSH (v6) ALLOW Anywhere (v6) ۸۰/tcp (v6) ALLOW Anywhere (v6) ۴۴۳/tcp (v6) ALLOW Anywhere (v6) ۴۴۴۳/tcp (v6) ALLOW Anywhere (v6) ۱۰۰۰۰/udp (v6) ALLOW Anywhere (v6)
اکنون سرور آماده نصب Jitsi است که در مرحله بعدی آن را کامل خواهید کرد.
در این مرحله مخزن پایدار Jitsi را به سرور خود اضافه می کنید و سپس بسته Jitsi Meet را از آن مخزن نصب می کنید. با این کار اطمینان حاصل می شود که همیشه آخرین بسته پایدار ملاقات Jitsi Meet را اجرا می کنید.
ابتدا بسته gnupg را که سیستم را قادر می سازد کلیدهای رمزنگاری GPG را مدیریت کند ، نصب کنید:
sudo apt install gnupg
بعد ، کلید Jitsi GPG را با ابزار بارگیری wget بارگیری کنید:
wget https://download.jitsi.org/jitsi-key.gpg.key
مدیر بسته apt از این کلید GPG برای اعتبارسنجی بسته هایی که از مخزن Jitsi بارگیری می کنید ، استفاده خواهد کرد. اکنون ، کلید GPG را که بارگیری کرده اید با استفاده از ابزار مناسب کلید:
sudo apt-key add jitsi-key.gpg.key
اکنون می توانید پرونده کلید GPG را پاک کنید زیرا دیگر نیازی به آن نیست:
rm jitsi-key.gpg.key
اکنون با ایجاد یک منبع منبع جدید که حاوی مخزن Jitsi است ، مخزن Jitsi را به سرور خود اضافه می کنید. پرونده جدید را با ویرایشگر خود باز کنید و ایجاد کنید:
sudo nano /etc/apt/sources.list.d/jitsi-stable.list
این خط را به پرونده مخزن Jitsi اضافه کنید:
deb https://download.jitsi.org stable/
سپس پرونده را ذخیره و از آن خارج شوید که در ویرایشگر nano میتوان با زدن دکمه Ctrl+x و سپس تایپ کلمه y بمعنای تایید کلید اینتر را زده و فایل ذخیره و به خط فرمان باز خواهید گشت.
سرانجام برای جمع آوری لیست بسته ها از مخزن Jitsi یک بروزرسانی سیستم را انجام دهید و سپس بسته jitsi-meet را نصب کنید:
sudo apt update sudo apt install jitsi-meet
در حین نصب jitsi-meet از شما خواسته می شود نام دامنه (مثلاً jitsi.famaserver.com) را که می خواهید برای مثال Jitsi Meet خود استفاده کنید وارد کنید.
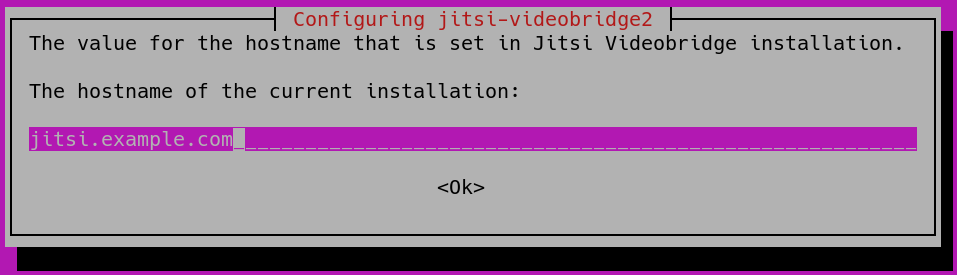
آموزش نصب Jitsi Meet در debian 10
با وارد کردن نام میزبانی یا هاستیم تعریف شده در این قسمت که برای تست ما jitsi.famaserver.com را در نظر گرفتیم وارد کرده و با زدن کلید tab مکان نما را روی ok قرار میدهیم و اینتر را بمعنای تایید فشار میدهیم.
سپس کادر محاوره ای جدید به شما نشان داده می شود که آیا می خواهید Jitsi یک گواهی TLS خود امضا کرده یا استفاده کند یا از یک موجود موجود که قبلاً در اختیار دارید استفاده کنید:
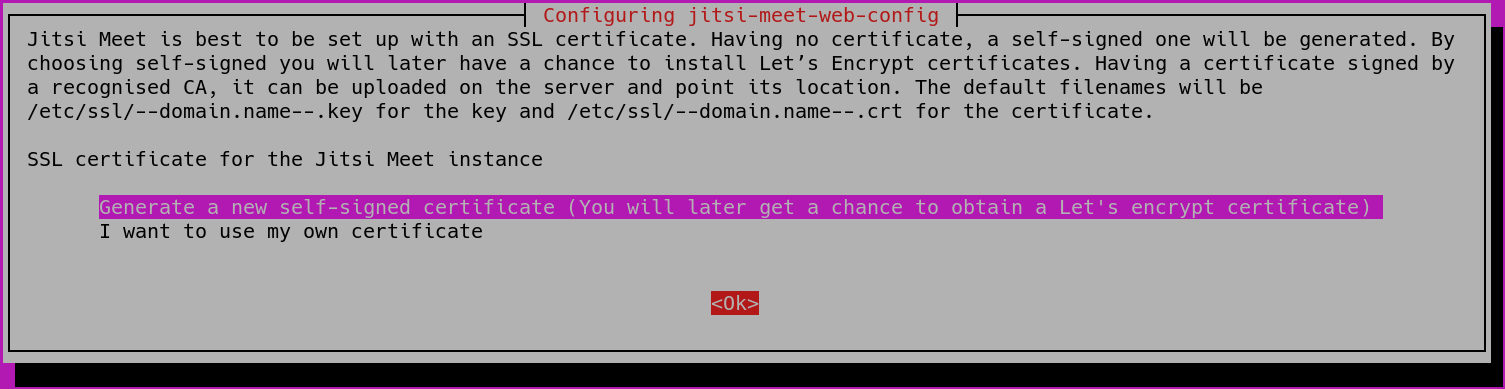
آموزش نصب Jitsi Meet در debian 10
اگر گواهی TLS برای دامنه Jitsi ندارید ، اولین مورد را انتخاب کنید ، یک گزینه گواهی خود امضاء جدید ایجاد کنید.
نمونه Jitsi Meet شما اکنون با استفاده از گواهی TLS خود امضا شده نصب شده است. این باعث اخطار مرورگر می شود ، بنابراین در مرحله بعدی یک گواهی TLS امضا شده دریافت خواهید کرد.
Jitsi Meet از گواهینامه های TLS برای رمزگذاری ترافیک تماس استفاده می کند تا هیچ کس نتواند هنگام مسافرت از طریق اینترنت به تماس شما گوش کند. گواهینامه های TLS همان گواهینامه هایی هستند که توسط وب سایت ها برای فعال کردن آدرس های HTTPS استفاده می شوند.
Jitsi Meet برنامه ای را برای بارگیری خودکار گواهی TLS برای نام دامنه شما که از ابزار Certbot استفاده می کند ، تهیه می کند. قبل از اجرای اسکریپت نصب گواهی ، باید این برنامه را نصب کنید.
ابتدا بسته ی certbot را با دستور زیر نصب کنید:
sudo apt install certbot
اکنون سرور شما آماده اجرای برنامه نصب گواهینامه TLS تهیه شده توسط Jitsi Meet است:
sudo /usr/share/jitsi-meet/scripts/install-letsencrypt-cert.sh
هنگامی که اسکریپت را اجرا می کنید ، فوریت زیر برای آدرس ایمیل نشان داده می شود:
Output ------------------------------------------------------------------------- This script will: - Need a working DNS record pointing to this machine(for domain jitsi.example.com) - Download certbot-auto from https://dl.eff.org to /usr/local/sbin - Install additional dependencies in order to request Let’s Encrypt certificate - If running with jetty serving web content, will stop Jitsi Videobridge - Configure and reload nginx or apache2, whichever is used - Configure the coturn server to use Let's Encrypt certificate and add required deploy hooks - Add command in weekly cron job to renew certificates regularly You need to agree to the ACME server's Subscriber Agreement (https://letsencrypt.org/documents/LE-SA-v1.1.1-August-1-2016.pdf) by providing an email address for important account notifications Enter your email and press [ENTER]
این آدرس ایمیل به صادرکننده گواهینامه https://letsencrypt.org ارسال می شود و برای آگاهی از شما درباره امنیت و سایر موارد مرتبط با گواهینامه TLS استفاده می شود. برای ادامه کار باید یک آدرس ایمیل را وارد کنید. نصب پس از آن و بدون هیچ گونه درخواست دیگری انجام می شود.
پس از اتمام ، نمونه Jitsi Meet شما پیکربندی می شود تا از یک گواهی TLS امضا شده برای نام دامنه خود استفاده کنید. تمدید گواهینامه به طور خودکار اتفاق می افتد زیرا نصب کننده اسکریپت تجدید را در /etc/cron.weekly/letsencrypt-renew قرار داده است که هر هفته اجرا می شود.
سرور Jitsi Meet شما اکنون آماده و در حال اجرا است و برای آزمایش در دسترس است. یک مرورگر را باز کرده و آن را به نام دامنه خود نشان دهید. شما قادر خواهید بود یک اتاق کنفرانس جدید ایجاد کنید و دیگران را نیز دعوت کنید تا به شما بپیوندند.
تنظیمات پیش فرض برای Jitsi Meet این است که هرکسی که به صفحه اصلی سرور Jitsi Meet شما ملاقات می کند می تواند یک اتاق کنفرانس جدید ایجاد کند. با این کار از منابع سیستم سرور شما برای اجرای اتاق کنفرانس استفاده می شود و برای کاربران غیرمجاز مطلوب نیست. در مرحله بعد ، شما نمونه Jitsi Meet را پیکربندی می کنید تا فقط کاربران عضو شده قادر به ایجاد اتاق کنفرانس هستند.
در این مرحله ، شما سرور Jitsi Meet را پیکربندی می کنید تا فقط کاربران عضو ثبت نام شده بتوانند اتاق کنفرانس ایجاد کنند. پرونده هایی که ویرایش می کنید توسط نصب کننده ایجاد شده اند و با نام دامنه شما پیکربندی شده اند.
متغیر your_domain به جای نام دامنه در مثالهای زیر استفاده خواهد شد که دامنه ما بصورت زیر تعیین شده بود:
jitsi.famaserver.com
ابتدا با ویرایشگر متن /etc/prosody/conf.avail/your_domain.cfg.lua را باز کنید:
sudo nano /etc/prosody/conf.avail/your_domain.cfg.lua
خط زیر را پیدا کنید.
... authentication = "anonymous" ...
سپس آن را با مقدار زیر جایگزین کنید:
... authentication = "internal_plain" ...
این پیکربندی به Jitsi Meet می گوید تا قبل از اجازه بازدید اتاق کنفرانس توسط یک بازدید کننده جدید ، مجبور به تأیید اعتبار نام کاربری و رمز عبور شود.
سپس در همان پرونده قسمت زیر را به انتهای پرونده اضافه کنید:
... VirtualHost "guest.your_domain" authentication = "anonymous" c2s_require_encryption = false
این پیکربندی به کاربران ناشناس اجازه می دهد تا به اتاق های کنفرانس که توسط یک کاربر معتبر ایجاد شده اند بپیوندند. با این حال ، میهمان باید یک آدرس منحصر به فرد و رمز عبور اختیاری برای ورود به اتاق داشته باشد.
در اینجا ، شما مهمان اضافه کردید. جلوی نام دامنه شما به عنوان مثال ، برای دامنه jitsi.famaserver.com شما می توانید guest.jitsi.famaserver.com خود را قرار دهید. مهمان. نام میزبان فقط در داخل توسط Jitsi Meet استفاده می شود. شما هرگز آن را وارد مرورگر نخواهید کرد و یا نیازی به ایجاد رکورد DNS برای آن ندارید.
پرونده پیکربندی دیگری را در /etc/jitsi/meet/your_domain-config.js با یک ویرایشگر متن باز کنید:
sudo nano /etc/jitsi/meet/your_domain-config.js
این خط را پیدا کنید:
... // anonymousdomain: 'guest.example.com', ...
و به مقدار زیر تغییر دهید
... anonymousdomain: 'guest.your_domain', ...
مجدداً ، با استفاده از نام میزبان guest.your_domain که قبلاً از این پیکربندی استفاده کرده اید ، به Jitsi می گوید چه نام میزبان داخلی را برای مهمانان تأیید نشده استفاده کنید.
بعد ، باز کردن /etc/jitsi/jicofo/sip-communicator.properties دستور زیر را وارد کنید.
sudo nano /etc/jitsi/jicofo/sip-communicator.properties
و خط زیر را برای تکمیل تغییرات پیکربندی اضافه کنید:
org.jitsi.jicofo.auth.URL=XMPP:your_domain
این پیکربندی یکی از فرایندهای Jitsi Meet را به سرور محلی که تأیید اعتبار کاربر را که اکنون مورد نیاز است انجام می دهد ، نشان می دهد.
مثال Jitsi Meet شما اکنون پیکربندی شده است که فقط کاربران ثبت نام شده می توانند اتاق کنفرانس ایجاد کنند. بعد از ایجاد یک اتاق کنفرانس ، هر کسی می تواند بدون نیاز به کاربر ثبت نام شده به آن بپیوندد. تنها آنچه آنها نیاز دارند آدرس اتاق کنفرانس منحصر به فرد و رمزعبور اختیاری است که توسط خالق اتاق تنظیم شده است.
اکنون که Jitsi Meet پیکربندی شده است و برای ایجاد اتاق نیاز به کاربران معتبر دارد ، باید این کاربران و رمزهای عبور خود را ثبت کنید. برای این کار از ابزار prosodyctl استفاده خواهید کرد.
دستور زیر را برای افزودن کاربر به سرور خود اجرا کنید:
sudo prosodyctl register user your_domain password
نکته: کاربری که با دستور بالا ایجاد کردید امکان تغییرات و ورود به سیستم شما را ندارند بلکه آنها فقط میتوانند از طریق ssh یک اتاق کنفرانس برای خود ایجاد کنند.
سرانجام ، فرآیندهای Jitsi Meet و Nginx را بارگیری مجدد کنید تا پیکربندی جدید بارگیری شود:
sudo systemctl restart prosody.service sudo systemctl restart jicofo.service sudo systemctl restart jitsi-videobridge2.service sudo systemctl restart nginx
به طور مثال Jitsi Meet هنگام ایجاد یک اتاق کنفرانس ، نام کاربری و رمزعبور را با جعبه گفتگو درخواست می کند.
در این مرحله شما سرور جیتسی را فعال و آماده بهره برداری کردید و در این مقاله ، شما سرور Jitsi Meet را مستقر کرده اید که می توانید از آنها برای میزبانی اتاق های کنفرانس ویدیویی ایمن و خصوصی استفاده کنید. می توانید نمونه ملاقات Jitsi خود را با دستورالعمل ویکی ملاقات Jitsi گسترش دهید.
Jitsi Meet یک ابزار قدرتمند و رایگان برای برگزاری جلسات ویدئویی آنلاین است که با نصب بر روی سرور اختصاصی، کنترل کاملی بر روی امنیت و حریم خصوصی جلسات خود خواهید داشت. با توجه به اینکه Jitsi Meet به طور متنباز ارائه میشود، میتوانید آن را مطابق با نیازهای خود سفارشیسازی کرده و از قابلیتهای پیشرفته آن بهرهمند شوید. در این مقاله، به بررسی جزئیات نصب Jitsi Meet و پیکربندی آن پرداختهایم. با دنبال کردن مراحل گفتهشده، میتوانید به راحتی Jitsi Meet را بر روی سرور خود نصب و از آن برای برگزاری جلسات ویدئویی آنلاین استفاده کنید.
بله، Jitsi Meet یک پلتفرم کاملاً رایگان و متنباز است که کاربران میتوانند آن را بر روی سرور خود نصب کنند و بهطور نامحدود از آن استفاده کنند.
حداقل نیازهای سرور برای نصب Jitsi Meet شامل 2 هسته CPU، 2 گیگابایت رم و 10 گیگابایت فضای دیسک است. با این حال، برای جلسات ویدئویی بزرگتر به منابع بیشتری نیاز خواهید داشت.
خیر، Jitsi Meet نیاز به یک سرور اختصاصی یا VPS دارد. هاستهای اشتراکی معمولاً از منابع کافی برای پشتیبانی از کنفرانسهای ویدئویی برخوردار نیستند.
برای افزایش امنیت Jitsi Meet، میتوانید از رمزگذاری TLS با استفاده از گواهینامههای SSL، ایجاد اتاقهای محافظت شده با رمزعبور و تنظیم مجوزهای ورود استفاده کنید.
بله، Jitsi Meet از اکثر مرورگرهای مدرن مانند Google Chrome، Mozilla Firefox و Microsoft Edge پشتیبانی میکند. همچنین کاربران میتوانند از برنامههای موبایلی Jitsi Meet در سیستمعاملهای iOS و Android استفاده کنند.
فاماسرور

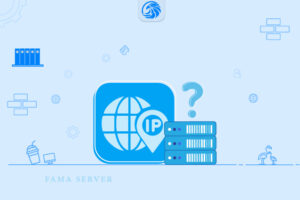

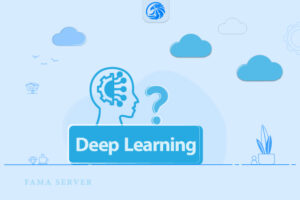
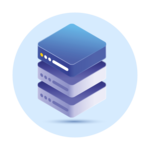
سرور مجازی یکی از سرویس های پر استفاده و مقرون بصرفه برای کسب و کارهای کوچک و خدمات سایر در ضمینه IT و شبکه میباشد که توان پشتیبانی از 128 هسته و 512 گیگ رم را دارد.

سرور های اختصاصی فاماسرور از دو گروه نسل جدید و پردازش سنگین استفاده میشود که میتوانید تا 155 گیگاهرتز پردازش و تا 1.5 ترابایت رم را در اختیار داشته باشید.
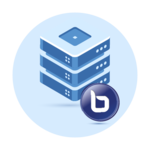
سرور بیگ بلوباتن اختصاصی و مجازی یکی از خدمات , برای استفاده از کلاس های آموزشی , جلسات و ... بصورت دوطرفه و با کیفیت تضمین شده میباشد.

در هاست لینوکس با منابع گوناگون امکان میزبانی از سایت های بزرگ و پر بازدید نیز وجود دارد و میتوان از مزایا و خدمات آن استفاده کرد.
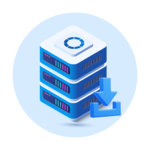
هاست های ویندوز فاماسرور میزبانی شده در ایران و هلند میباشد که با سخت افزار ها و استوریج های نسل جدید میزبانی و پشتیبانی میشوند.
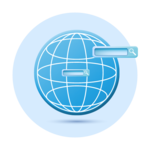
ثبت دامنه های بین المللی , دامنه ir و دامنه های با پسوند های مختلف در فاماسرور پشتیبانی میشوند.
بسیار سپاس
استفاده کردیم
خدارو شکر.
سلام ممنون از توضیحات دقیق شما
بیگ بلوباتن بهتر نیست؟
قطعا با آپدیت های جدید بیگ بلوباتن ویژگی های بهتری دارد ولی هر کدام منوط به استفاده در محیط های محلی و لوکال تفاوت هایی دارند.
در کل برای استفاده از تعداد بالا و مدیریت با api بیگ بلوبات بهتر است و برای محیط های محلی jitsi