

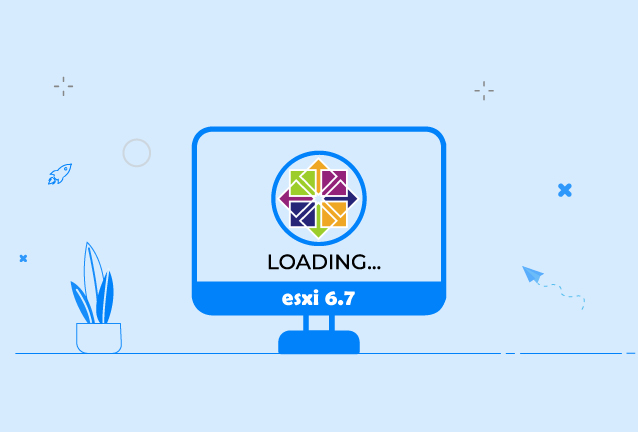
VMware ESXi 6.7 یکی از محبوبترین پلتفرمهای مجازیسازی برای مدیریت ماشینهای مجازی در مراکز داده و محیطهای سروری است. CentOS 7 نیز یکی از توزیعهای پایدار و قدرتمند لینوکس است که برای سرورهای وب، پایگاههای داده و اپلیکیشنهای مختلف مورد استفاده قرار میگیرد. نصب CentOS 7 در محیط ESXi به کاربران این امکان را میدهد که از پایداری و امنیت بالای این سیستمعامل در یک محیط مجازی بهرهمند شوند. در این مقاله، به شما نحوه نصب و پیکربندی CentOS 7 بهعنوان یک ماشین مجازی در VMware ESXi 6.7 را بهصورت گامبهگام آموزش میدهیم.
برای انجام نصب، ابتدا نیاز است پیشنیازهای زیر را فراهم کنید:
| شماره | پیشنیاز | توضیحات |
| 1 | نصب VMware ESXi 6.7 | اطمینان از اینکه ESXi 6.7 بهدرستی نصب و راهاندازی شده است. |
| 2 | فایل ISO CentOS 7 | فایل ISO نصب CentOS 7 باید در دسترس باشد. |
| 3 | دسترسی به VMware vSphere | برای مدیریت ESXi و ایجاد ماشینهای مجازی. |
| 4 | فضای کافی دیسک و RAM | حداقل 20 گیگابایت فضای دیسک و 2 گیگابایت RAM |
| 5 | اتصال به شبکه | برای دانلود بستههای نرمافزاری و بهروزرسانیها. |

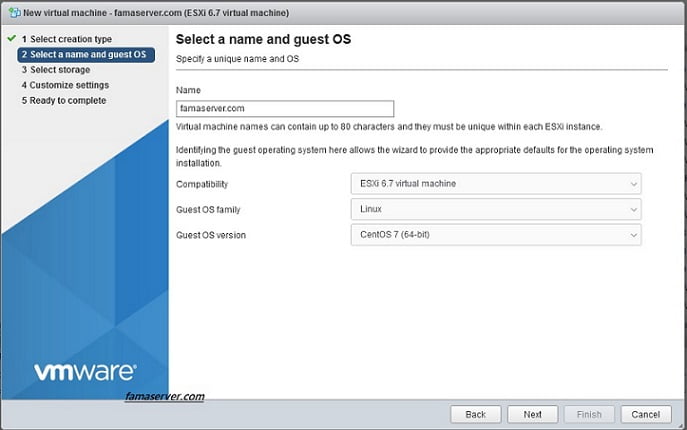
نصب CentOS 7
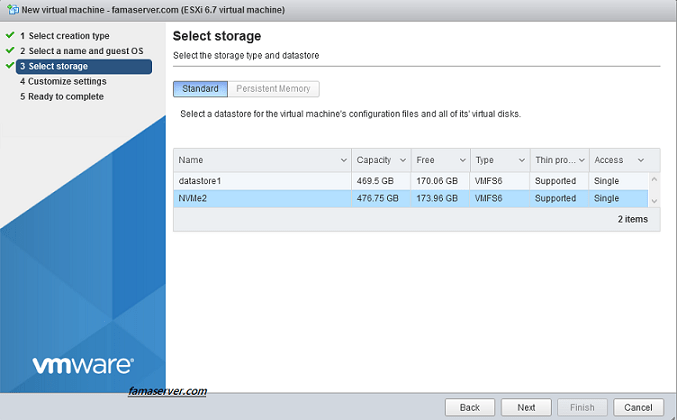
نصب CentOS 7
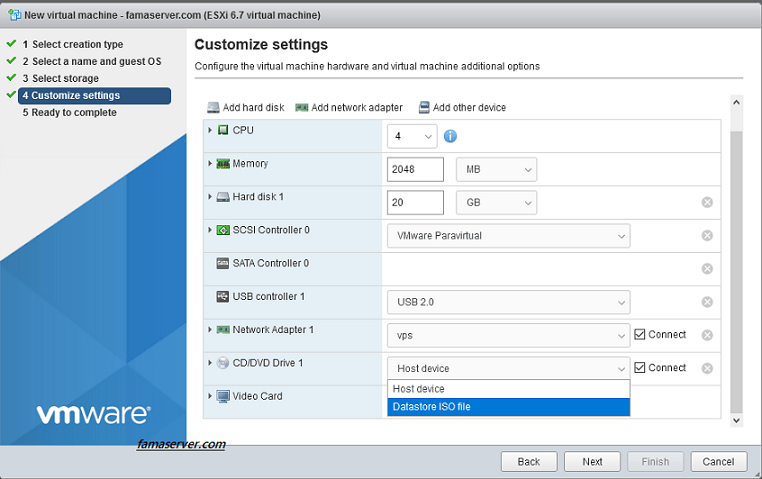
نصب CentOS 7
sudo yum update -y
نصب ابزارهای اضافی:
sudo yum install open-vm-tools -y
پیکربندی فایروال:
sudo firewall-cmd --permanent --add-service=http sudo firewall-cmd --reload
تنظیم SELinux:
sudo vi /etc/selinux/config
SELINUX را به permissive یا disabled تغییر دهید و سیستم را مجدداً راهاندازی کنید.ping، اتصال به اینترنت یا سایر دستگاهها را بررسی کنید.نصب CentOS 7 بر روی VMware ESXi 6.7 یک فرآیند نسبتاً ساده است که با دنبال کردن مراحل بالا میتوانید به راحتی این سیستمعامل محبوب را بهعنوان یک ماشین مجازی در محیط ESXi راهاندازی کنید. این راهنما به شما کمک میکند تا از تمامی امکانات و قابلیتهای CentOS 7 در محیط مجازی بهرهمند شوید. با انجام پیکربندیهای مناسب پس از نصب، میتوانید عملکرد بهتری از ماشین مجازی خود دریافت کنید و آن را بهطور کامل با نیازهای خود هماهنگ کنید.
بله، میتوانید نسخههای دیگر CentOS، مانند CentOS 8، را بر روی VMware ESXi 6.7 نصب کنید. فرآیند نصب به طور کلی مشابه است، اما ممکن است تنظیمات جزئی مانند نسخه بستههای نرمافزاری یا پیکربندیهای پیشفرض متفاوت باشد. مهم است که اطمینان حاصل کنید که نسخه ESXi شما از سیستمعامل انتخابی شما پشتیبانی میکند و تنظیمات مورد نیاز برای نسخه خاص را رعایت کنید.
چندین عامل میتواند باعث کندی عملکرد ماشین مجازی پس از نصب CentOS 7 شود:
غیرفعال کردن SELinux به طور کلی توصیه نمیشود مگر اینکه دلیل خاصی برای این کار وجود داشته باشد. SELinux یک مکانیسم امنیتی قوی است که میتواند از دسترسیهای غیرمجاز جلوگیری کند. اگر نیازی به تغییر تنظیمات آن دارید، بهتر است از حالت “Permissive” استفاده کنید که هشدارها را بدون جلوگیری از اقدامات ایجاد میکند. این به شما کمک میکند تا مشکلات احتمالی را شناسایی و رفع کنید بدون اینکه به طور کامل از حفاظت SELinux صرفنظر کنید.
برای فعال کردن دسترسی SSH به ماشین مجازی CentOS 7، مراحل زیر را دنبال کنید:
sudo systemctl status sshd
اگر SSH فعال نیست، آن را با دستور زیر فعال کنید:
sudo systemctl start sshd
sudo systemctl enable sshd
اطمینان حاصل کنید که پورت SSH (بهطور پیشفرض پورت 22) در فایروال باز است:
sudo firewall-cmd --permanent --add-port=22/tcp
sudo firewall-cmd --reload
این مراحل به شما امکان میدهد به ماشین مجازی CentOS 7 از راه دور از طریق SSH متصل شوید.


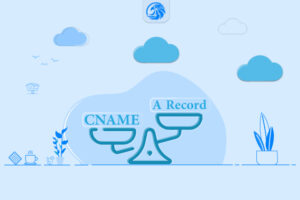
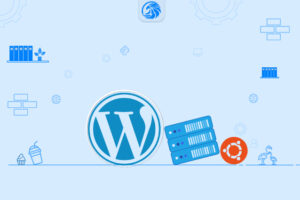
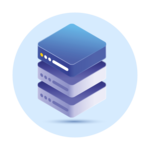
سرور مجازی یکی از سرویس های پر استفاده و مقرون بصرفه برای کسب و کارهای کوچک و خدمات سایر در ضمینه IT و شبکه میباشد که توان پشتیبانی از 128 هسته و 512 گیگ رم را دارد.

سرور های اختصاصی فاماسرور از دو گروه نسل جدید و پردازش سنگین استفاده میشود که میتوانید تا 155 گیگاهرتز پردازش و تا 1.5 ترابایت رم را در اختیار داشته باشید.
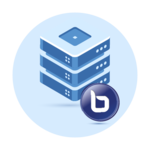
سرور بیگ بلوباتن اختصاصی و مجازی یکی از خدمات , برای استفاده از کلاس های آموزشی , جلسات و ... بصورت دوطرفه و با کیفیت تضمین شده میباشد.

در هاست لینوکس با منابع گوناگون امکان میزبانی از سایت های بزرگ و پر بازدید نیز وجود دارد و میتوان از مزایا و خدمات آن استفاده کرد.
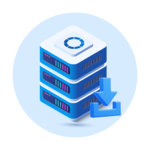
هاست های ویندوز فاماسرور میزبانی شده در ایران و هلند میباشد که با سخت افزار ها و استوریج های نسل جدید میزبانی و پشتیبانی میشوند.
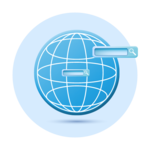
ثبت دامنه های بین المللی , دامنه ir و دامنه های با پسوند های مختلف در فاماسرور پشتیبانی میشوند.
بعد از نصب اگر سرور پینگ نداشته باشد از کجا باید دستورات درج شده در مقاله را وارد کنیم؟
در صورتی که بعد از نصب سرور پینگ آیپی را تایم اوت داشت باید از طریق کنسول esxi و وارد شدن به بخش کنسول دستورات را اجرا کنید.
بعد از وارد شدن به یوزر root با دستور nmtui میتوانید به محیط تنظیم آیپی هدایت شوید و بعد از تنظیمات و جایگزاری ایپی میتوانید با دستور زیر یکبار شبکه را ریست کنید تا بعد از فعال شدن ایپی اقدام به نصب ssh_client کنید.
service network restart